SSHでサーバーにログインして、WordPressのファイルとDBをバックアップします。
環境
- Windows 11 Home 21H2 22000.527
- mixhost
- TeraTerm v4.106
SSH接続
SSHでサーバーに接続できるようにします。
秘密キーの作成
まず、mixhost の cPanel にログインし「SSHアクセス」を選択します。
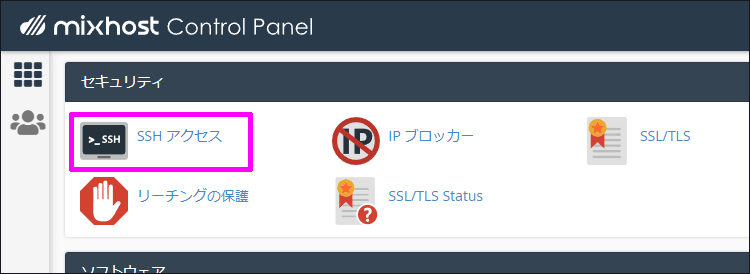
SSHキーの管理を選択し「新しいキーの作成」を選択します。
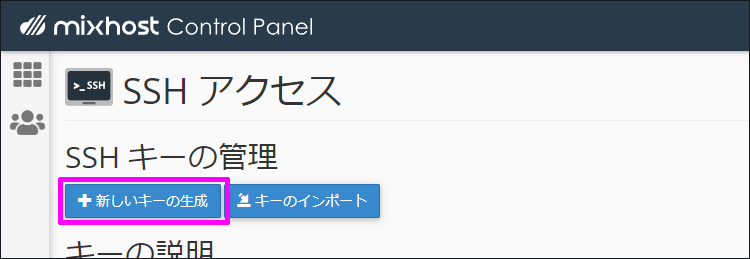
パスワードを決めて「キーの生成」を押します。
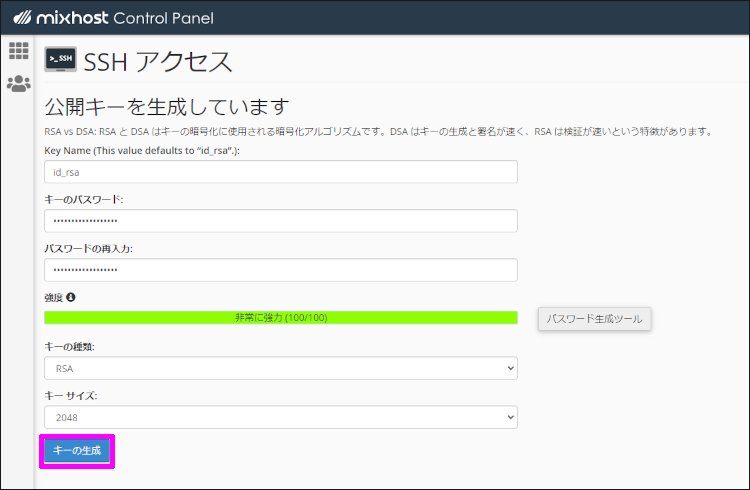
キーの生成が完了したら一度前の画面に戻り、今作った秘密キーを表示させて
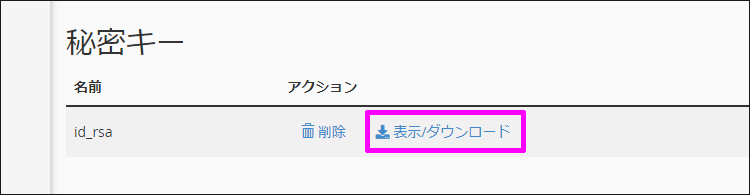
「キーのダウンロード」でPCに保存しておきます。
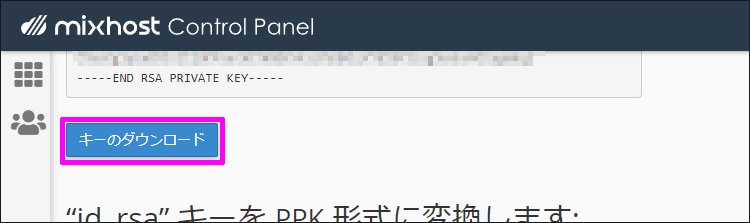
さらに公開キーの「管理」を選択し、
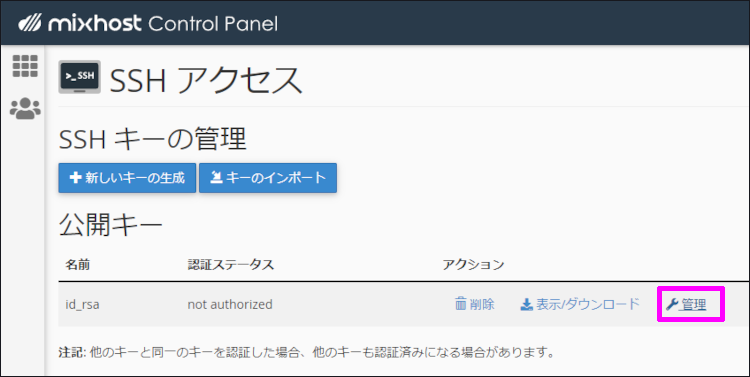
「Authorize」をクリックして認証させます。
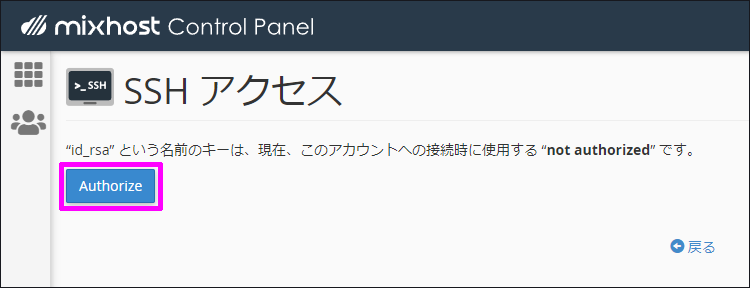
これで mixhost の設定は完了です。
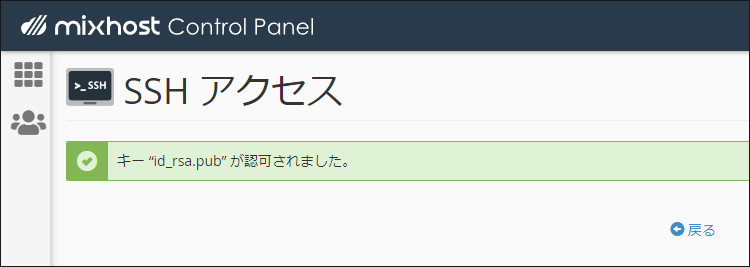
TeraTermでSSH接続
Windows から SSH接続をするには TeraTerm を使います。
事前に「TeraTerm ポータブル版」をダウンロードして展開しておきましょう。ポータブル版はインストールしないで使えるのでオススメ。
「ttermpro.exe」で TeraTerm を起動させ、
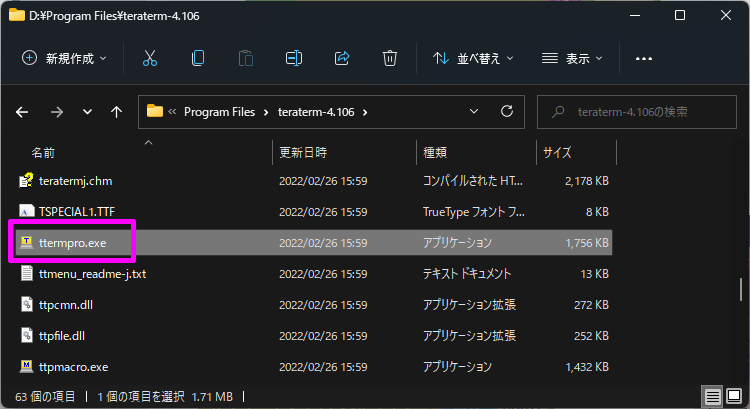
接続情報のホスト名に、初期のドメイン名を入力し「OK」ボタンで次に進みます。
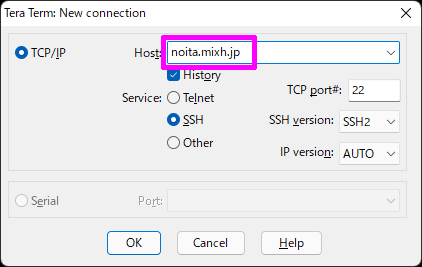
セキュリティーワーニングが出たら「Continue」を押します。
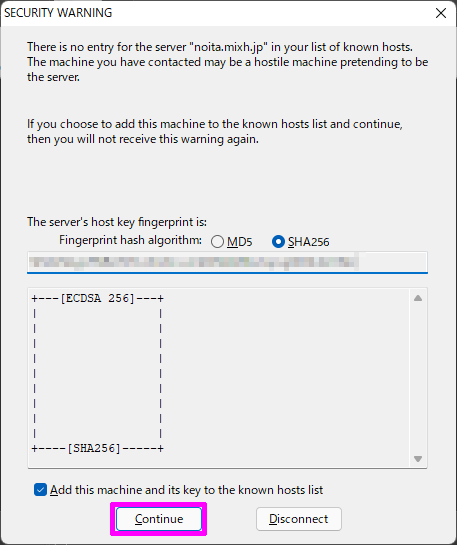
mixhostのユーザー名、SSHのパスワード、ダウンロードした秘密キーファイルを設定するとSSHで接続することができます。
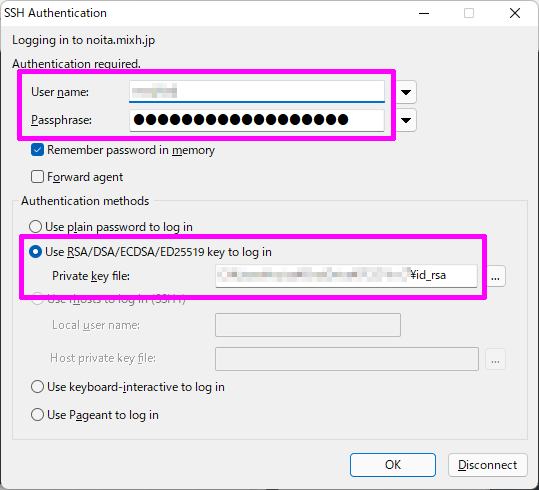
WordPress バックアップ
WordPress をバックアップするにはファイルとDBの2種類のデータをバックアップする必要があります。
ファイル
ファイルの方は、public_htmlディレクトリを全てバックアップすればOKです。
tarコマンドでファイルのアーカイブ化をします。
1 | tar cvzf public_html_backup_202202261637.tar.gz ./public_html/ |
アーカイブ化が完了すると「public_html_backup_202202261637.tar.gz」ファイルが出来上がるので、これをダウンロードして保存しておけばOKです。
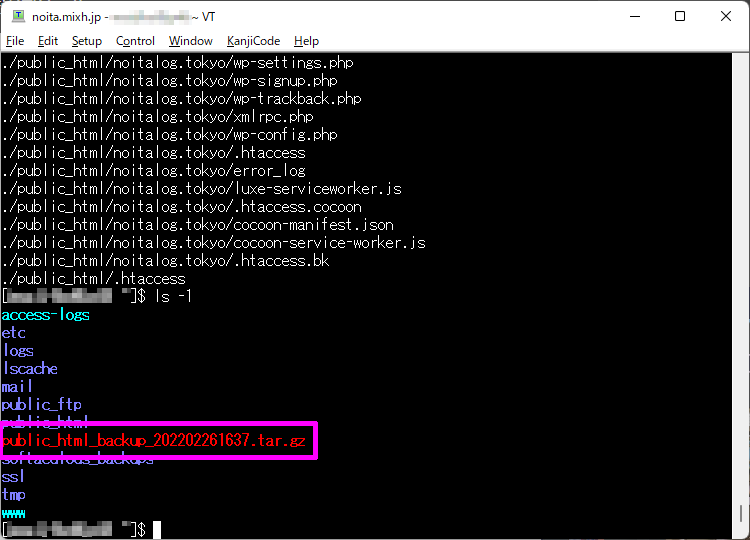
ファイルをダウンロードするために、ファイルのフルパスを調べます。
1 | readlink -f public_html_backup_202202261637.tar.gz |

サーバーからファイルをダウンロードするには、メニューの「File > SSH SCP」を選択し、
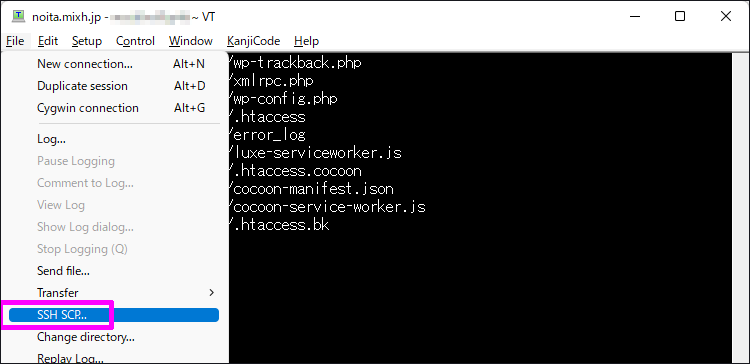
Fromにダウンロードするファイルのフルパスを設定、Toに保存先を設定して「Receive」をクリックするとダウンロードできます。
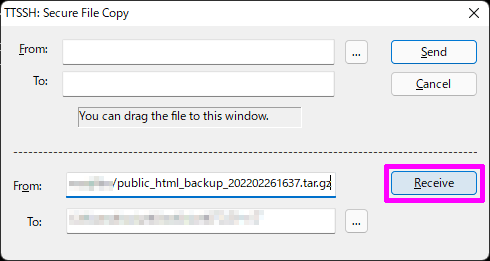
データベース
続いて、データベースのバックアップをします。
WordPress のデータベース情報を調べる
まず、データベースに繋ぐため WordPress が使っているデータベースの接続情報を調べます。
public_htmlディレクトリ内の「wp-config.php」を VIコマンドやCATコマンドで開いて、次の項目の値をメモしておきます。
- DB_NAME
- DB_USER
- DB_PASSWORD
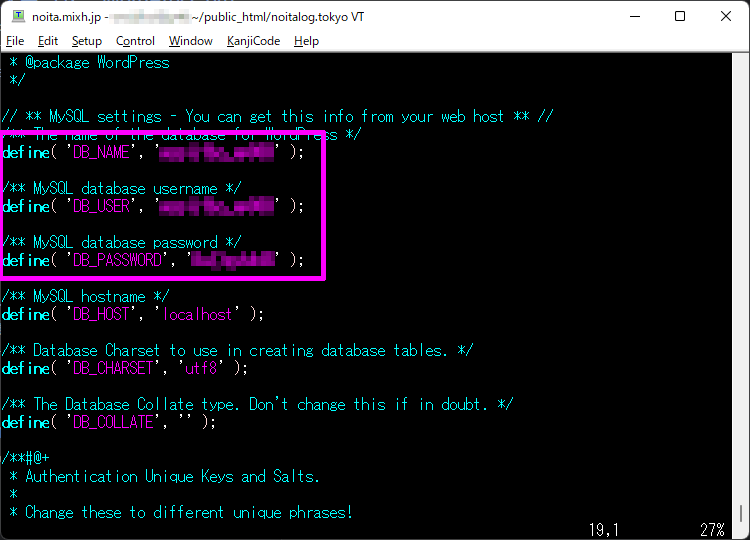
バックアップ
次のコマンドでDBをバックアップすることが出来ます。
1 | mysqldump -u[ユーザー名] -p[パスワード] [データベース名] > [出力ファイル名] |
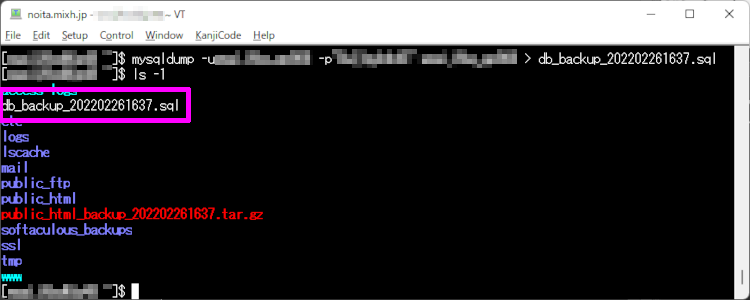
バックアップできたら、先ほどと同じ手順でファイルをダウンロードして完了です。
