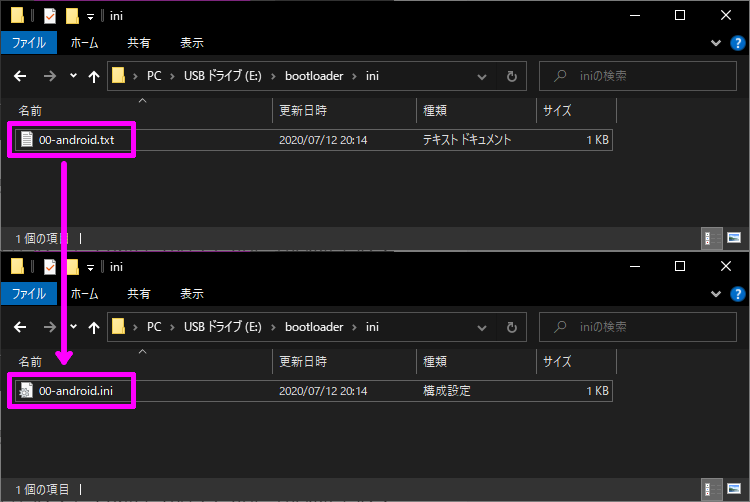Nintendo Switch で Android 9.0(Pie) を起動させる事が出来るみたいなので、その方法を紹介します。
参考サイト
こちらの記事を参考に作業して行きます。
https://gitlab.com/ZachyCatGames/shitty-pie-guide
環境
- Windows 10 Home 2004
- Nintendo Switch 10.0.4
- hekate 5.3.0
必要なファイルを集める
Nintendo Switch Android 9.0(Pie)
こちらから Nintendo Switch Android 9.0(Pie) をダウンロードし展開しておきます。
中身は、Nintendo Switch用のブートローダーと Android用のインストールファイル と、LineageOS 16.0(zip) が入っています。
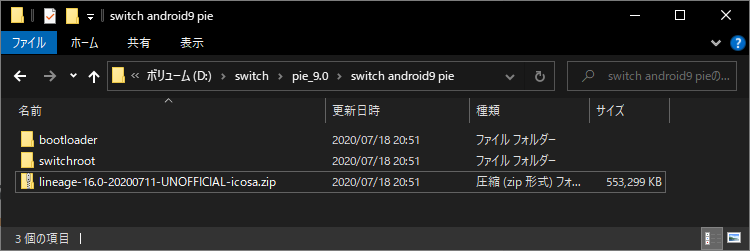
hekate
こちらから「hekate_ctcaer_5.3.0_Nyx_0.9.2.zip」をダウンロードします。
https://github.com/CTCaer/hekate/releases/tag/v5.3.0
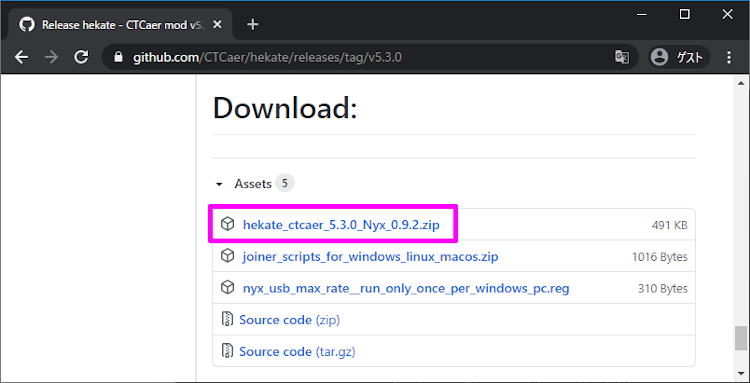
こちらも展開しておきます。
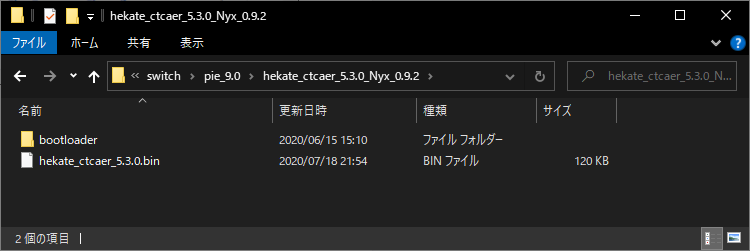
Nintendo Switch で Android 9.0(Pie) を起動させる
ここから先は、私が試して成功した方法を説明します。参考サイトの手順と若干違いますが、一つの方法として御覧ください。
SDカードに Android用パーティションを作成
hekate で SDカードに Android を入れる領域を作成します。 hekate 5.2.0 でSDカードのパーティション作成機能が実装されたのでそれを使います。
まず、SDカードに展開した「hekate」のファイル群を入れます。
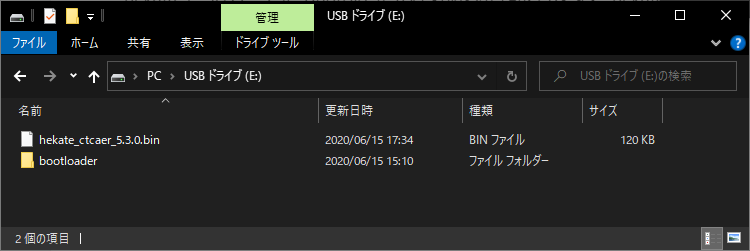
SDカードを Nintendo Switch に挿して、hekate を ペイロードします。
hekate が起動したら「Tools」を選択します。
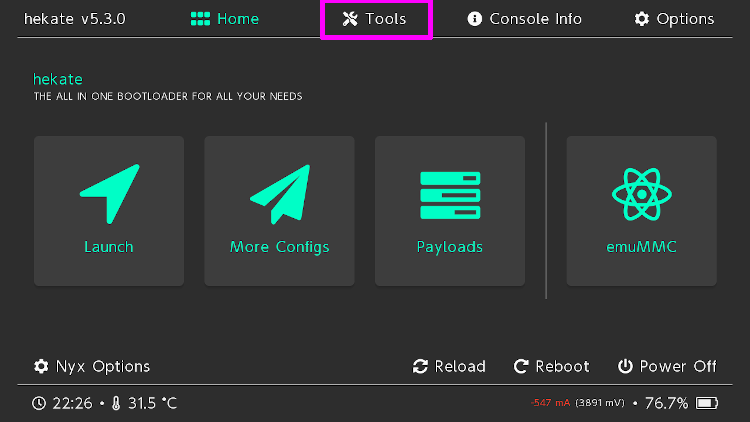
Tools画面に切り替わるので「Arch bit・RCM・Touch・Partitions」を選択します。
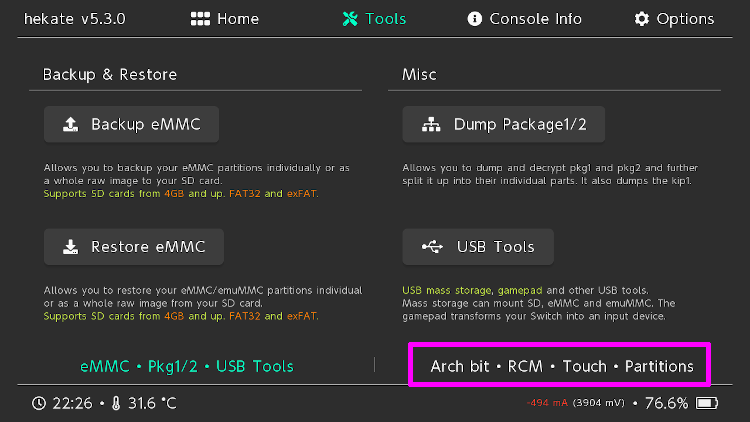
Others項目の「Partition SD Card」を選択します。
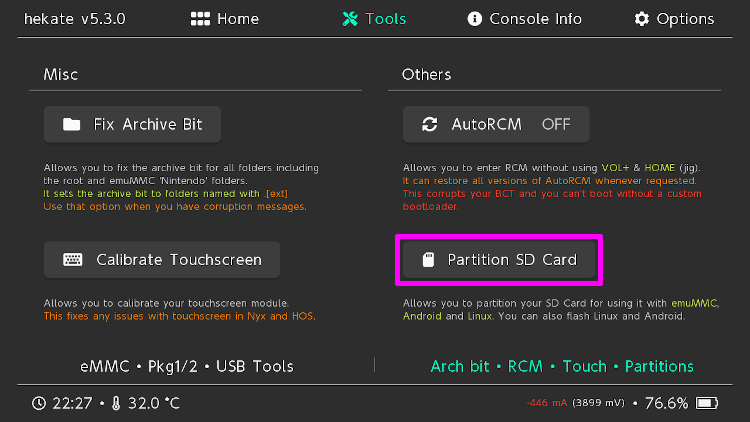
現在の SDカード のパーティション状況が表示されますので「OK」で閉じます。
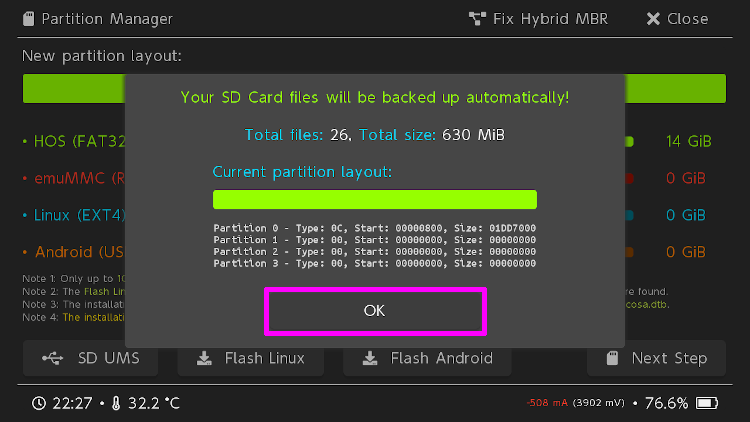
4つ目のスライドバー(Android(USER))を右にスライドして Android に割り当てる容量を設定します。
少なすぎると Android がインストール出来ません、8GBぐらい欲しいですね。
SDカードの中身は一応残りますが、PCに移動しておいた方が良いです。
Android に割り当てる容量が決まったら「Next Step」を選択します。
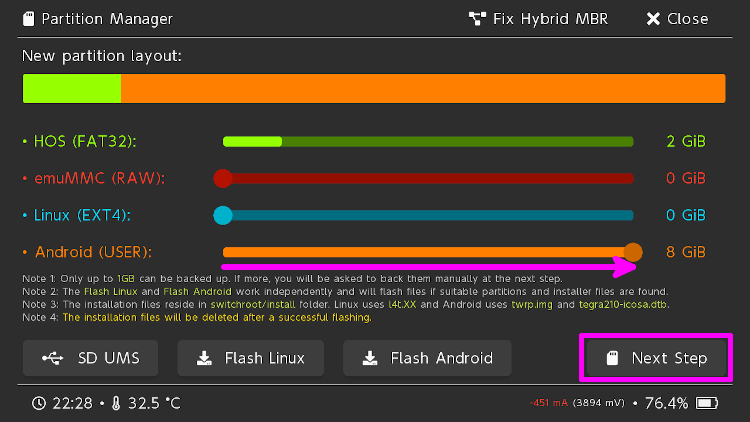
「Start」を選択すると、パーティション作成が開始されます。終わるまで電源を切らずに待ちましょう。
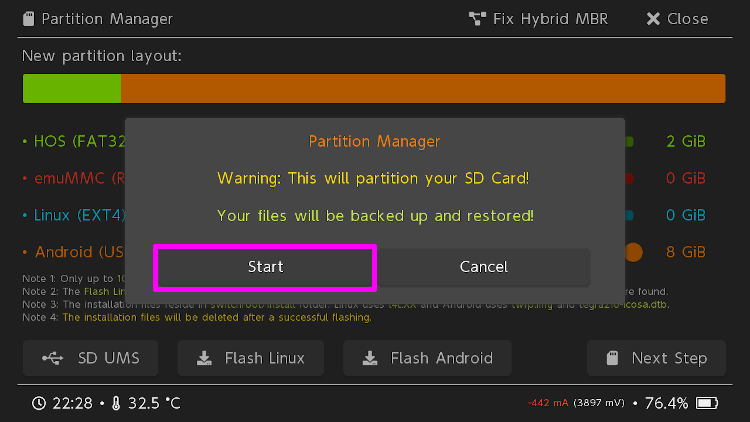
「Status: Done!」と表示されればパーティション作成は完了です。「OK」を押して閉じます。
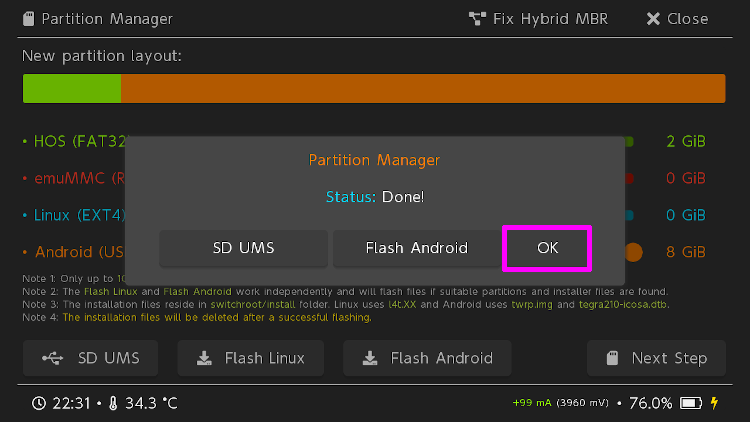
SDカードに Android をインストール
一度、hekate を終了させて PC作業に戻ります。
先程の SDカードに 展開しておいた「Nintendo Switch Android 9.0(Pie)」のファイル群を入れます。
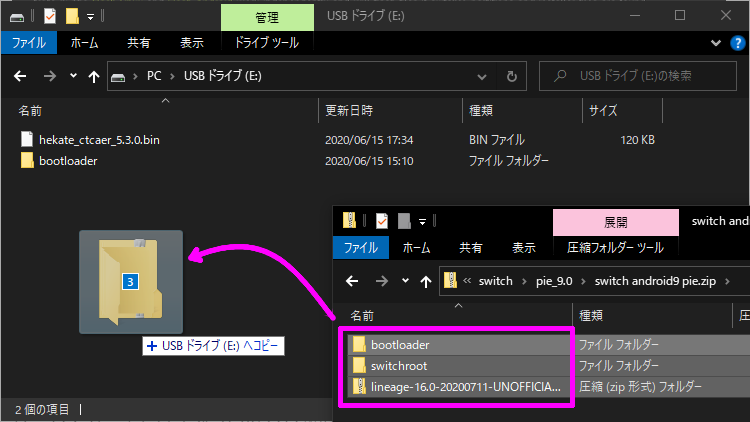
パーティションを作る前に入れると使えないことがあったので、後で入れるようにしました。
ファイルの置き換え確認が出ますが、気にせず上書きします。
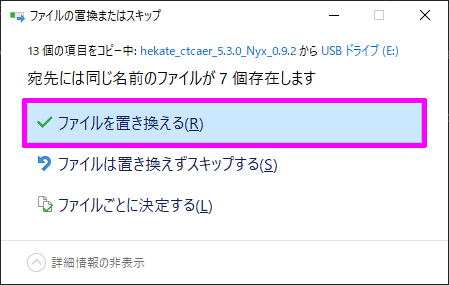
SDカード内の「bootloader」>「ini」>「00-android.txt」の拡張子を「00-android.ini」に変更します。
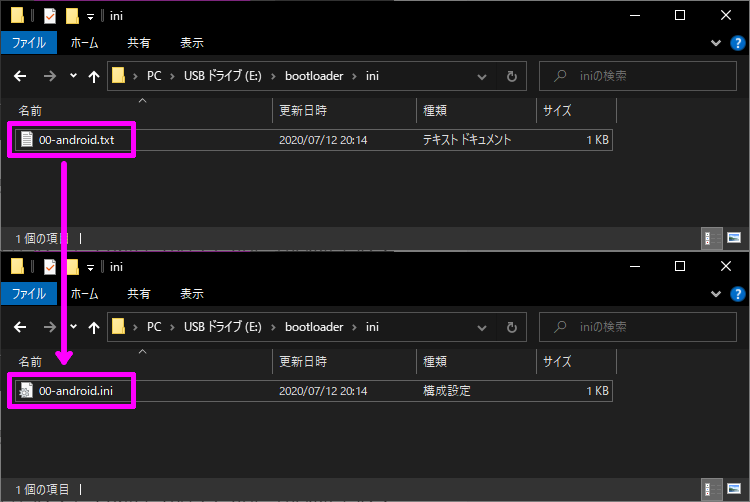
これを忘れると、この後の Android 起動時にアイコンが表示されず、面倒くさい事になります。
拡張子の変更が出来たら、再度 Nintendo Switch に SDカードを入れて hekate を起動させます。
hekate が起動したら先程と同じ手順で、パーティション作成画面まで進みます。
「Tools」>「Arch bit・RCM・Touch・Partitions」>「Partition SD Card」
パーティション作成画面まで来たら「Flash Android」を選択します。
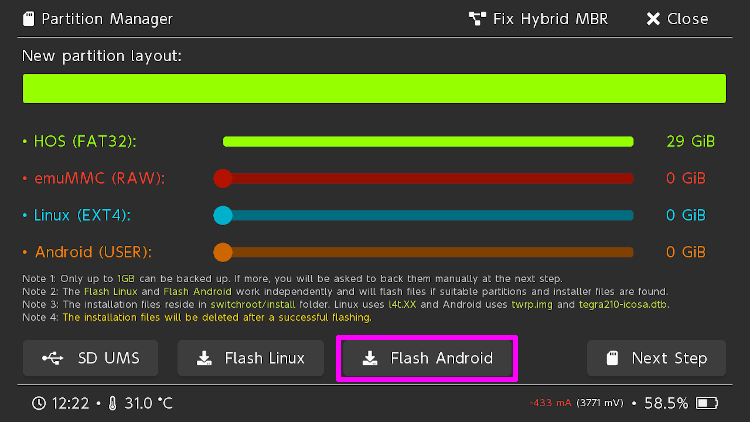
Android用パーティション にファイルをコピーするので「Continue」を選択します。
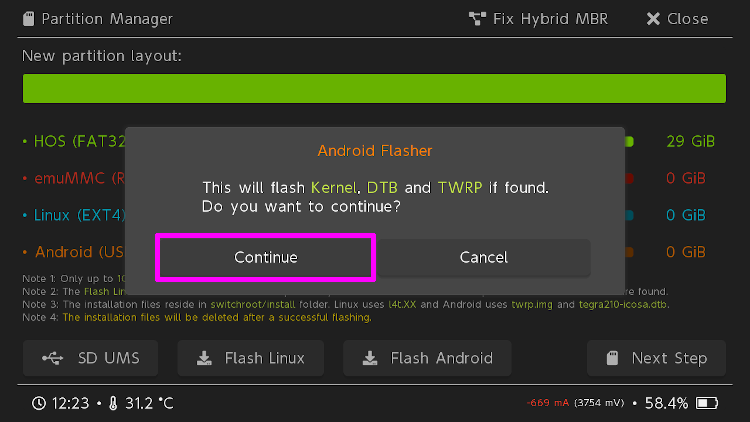
Android用パーティション に「Kernel」「TWRP」「DTB」がコピーされます。
3つとも「Success」が表示されれば完了です。
Continue を押すと hekate が再起動しますがほぼ失敗します。なので「Cancel」を押して自分で再起動させます。
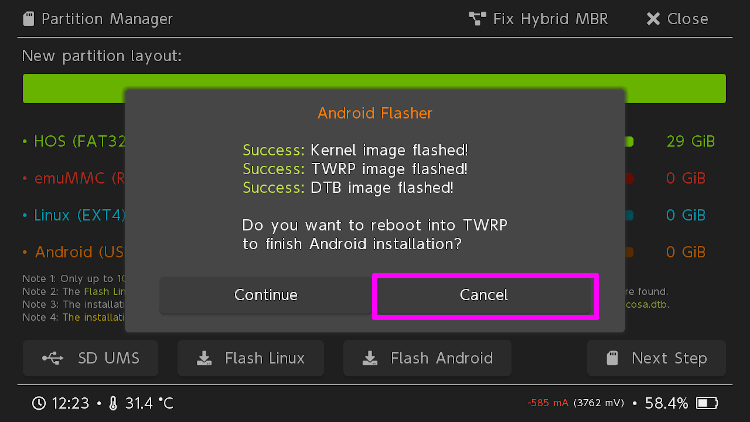
hekate 再起動後「More Configs」を選択します。
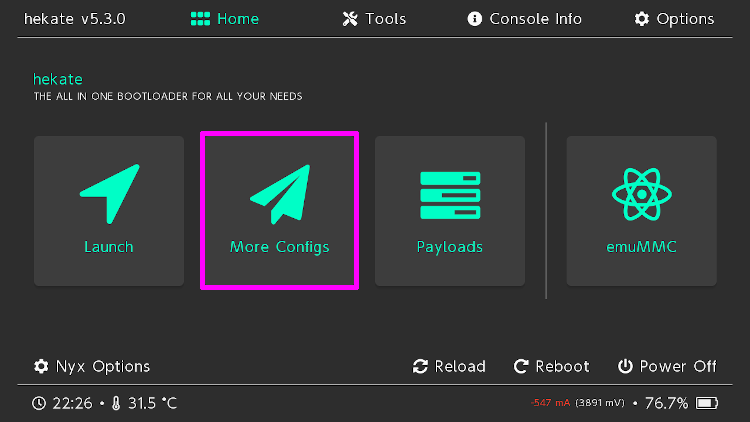
通常だったら「Switchroot Android」を選択し Android を起動させます、が! まだ、Android のインストールが出来ていないので、このままだとまだ起動しません。
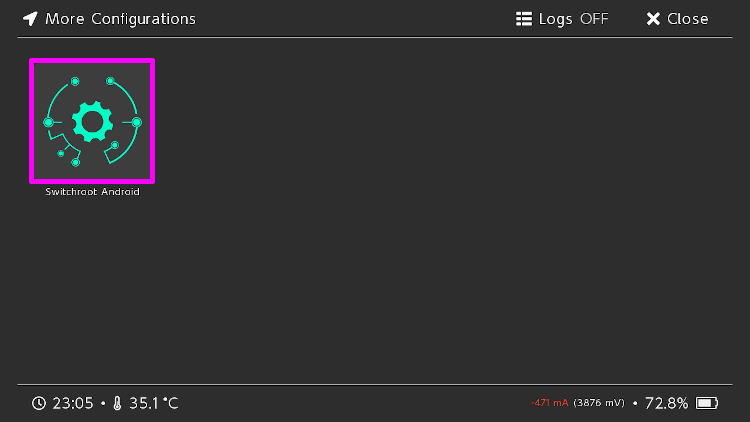
なので 初回だけ TWRP を起動させて、LineageOS 16.0(zip) をAndroid用パーティションに展開させます。
TWRP を起動させるために、まず USBを抜いておきます。ドングルとか USB が刺さったままだと TWRP が起動しませんでした。
次に「Switchroot Android」を選択後すぐに 音量の+(プラス)ボタンを押しっぱなしにします。これは、TWRP にを起動させるために必要な操作です。
無事に TWRP が起動したら「Swipe to Allow Modifications」を右にスライドします。
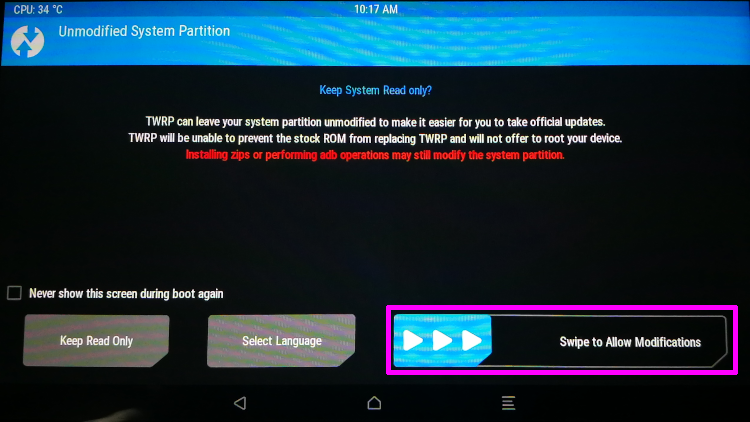
「Install」を選択します。
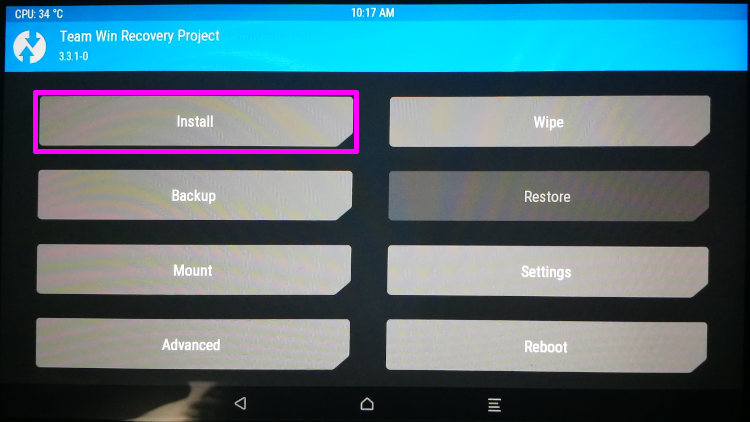
「external_sd」内の「lineage-16.0-20200711-UNOFFICIAL-icosa.zip」を探し出してインストールします。
まず「(Up A Level)」を選択して 一つ上の階層に行きます。
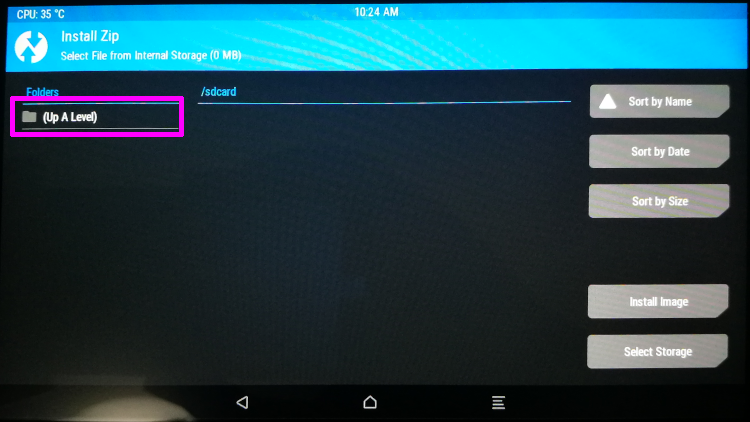
「external_sd」を選択します。
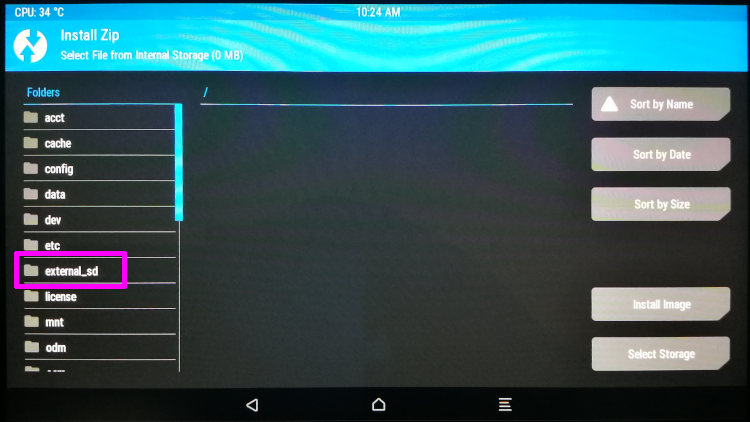
「lineage-16.0-20200711-UNOFFICIAL-icosa.zip」を選択します。
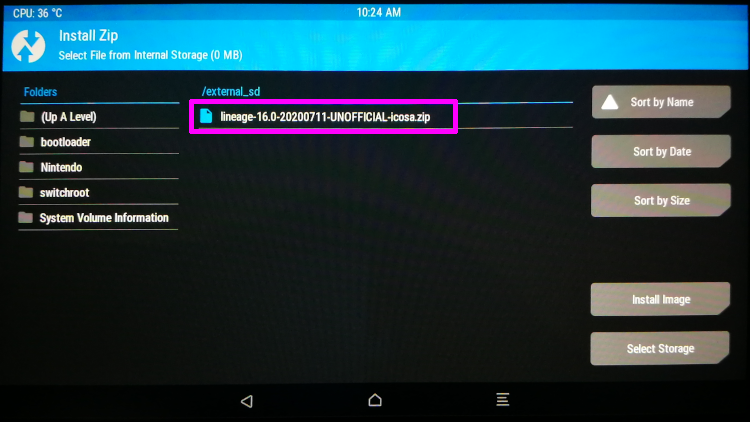
「Swipe to confirm Flash」を右にスライドし Android を SDカードにインストールします。
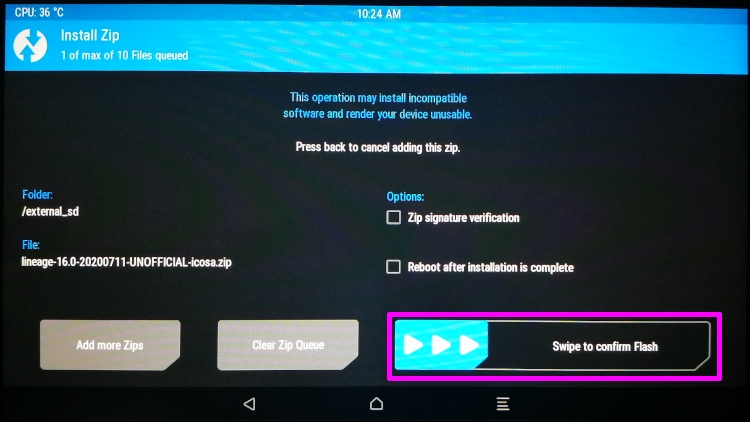
いろいろエラーが出てますが SDカードしか触れないので問題ないです。「succeeded」や「done」と出てればインストールは完了です。
「Reboot System」を選択して 電源を切ります。
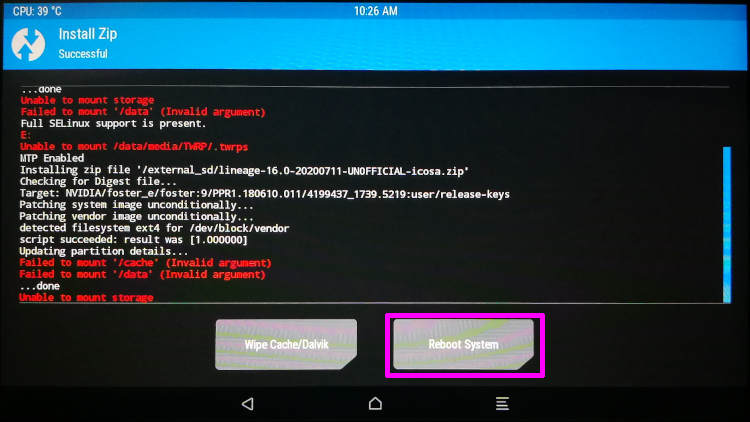
Android を起動
電源が切れた事を確認してから、再度 hekate を起動します。
「More Configs」を選択します。
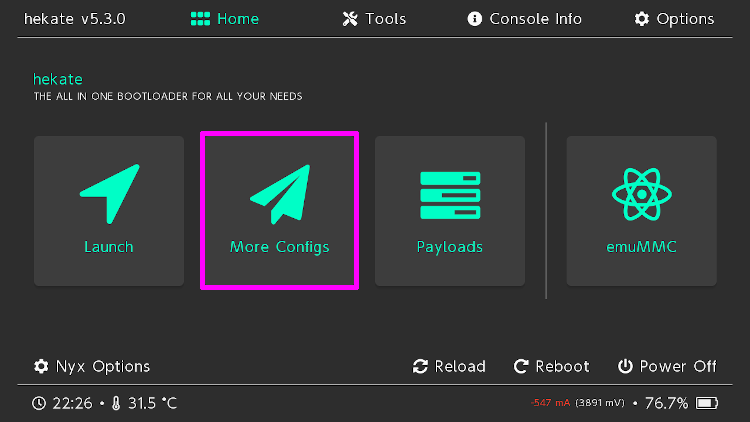
「Switchroot Android」を選択し Android を起動させます。
今回は普通に起動させるため 音量ボタンは押しません。 USB を抜いておいた方が成功率が高い気がしました。
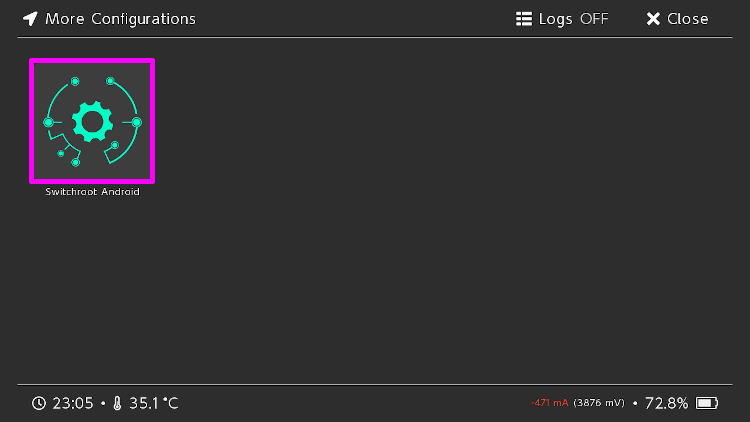
初回起動は 3分ぐらい掛かりました。
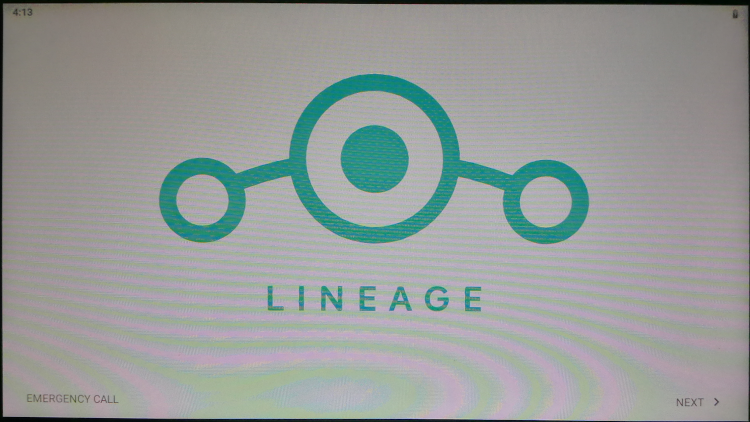
後は普通に Android の初期設定をして完了です。

おわりに
Wi-Fi とか タッチ性能とか、使い勝手が向上している気がしました。
でも、画面の表示がおかしくて常に点滅していました。ちょっと残念です。
PC で SDカードのパーティションを変更しなくて良いのは、簡単でいいですね。
トラブルシューティング
「More Configs」を選択後「Switchroot Android」が表示されない
1 | No .ini or boot entries found... |
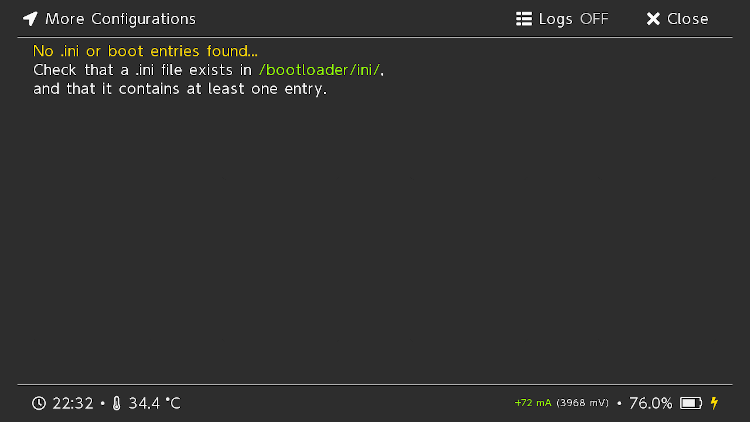
原因は ブートに必要なINIファイルが見つからないためです。
「bootloader」>「ini」>「00-android.txt」の拡張子を「00-android.ini」に変更したら「Switchroot Android」が表示されるようになりました。