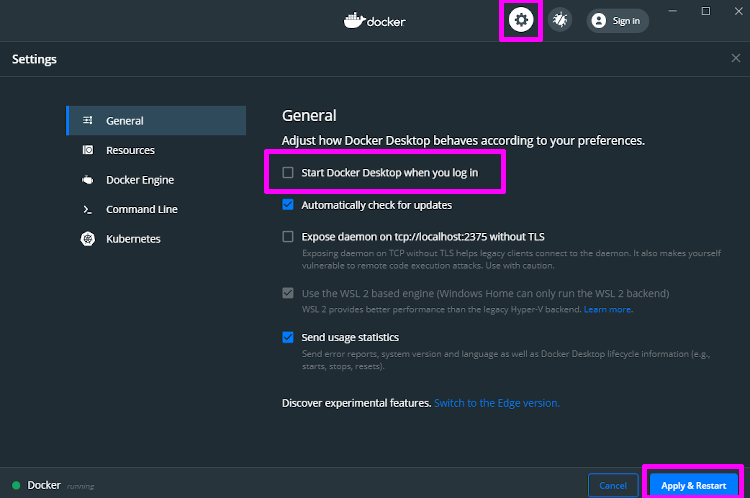Docker Desktop は Hyper-V が使える Windows Pro か Enterprise でしか使えませんでした。
しかし Windows Subsystem for Linux 2 (WSL2) がリリースされた事によって、Linux の実行ファイルが Windows上 でネイティブ実行出来るようになりました。そのおかげで、今まで VirtualBox や VMware などの 仮想マシンを使ってやっていたことが Windows でも出来るようになりました。
という訳で、WSL2 を使って Windows 10 Home でも Docker Desktop を使えるようにしましょう。
環境
- Windows 10 Home バージョン 2004
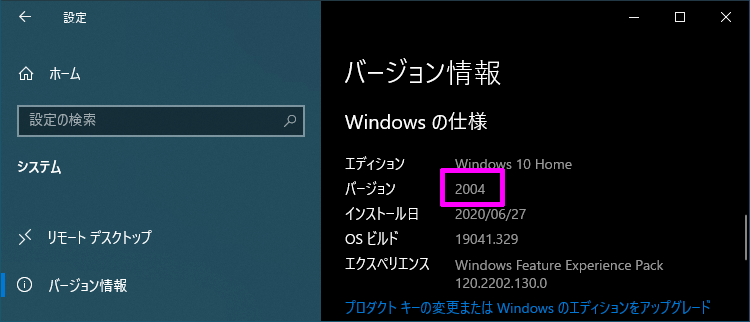
「設定」>「システム」>「バージョン情報」で確認
WSL2 を有効にする
Linux用の Windowsサブシステム をインストールする
PowerShell を管理者モードで開きます。
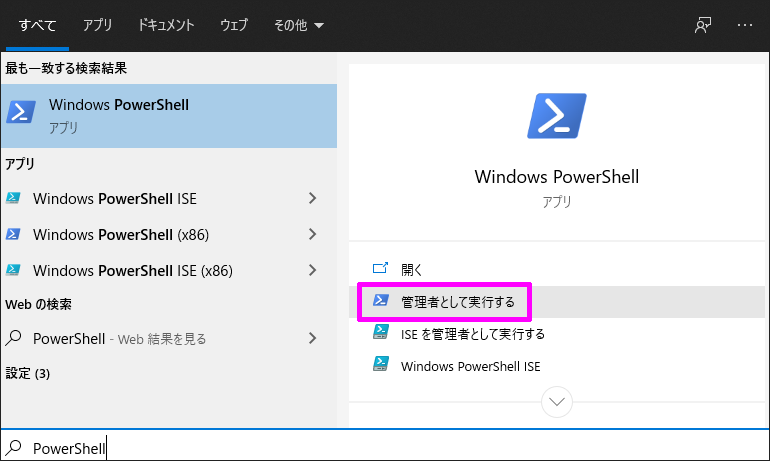
スタートメニューの検索ボックスに「PowerShell」と入力し「管理者として実行する」を選択
PowerShell で下記コマンドを実行します。
1 | dism.exe /online /enable-feature /featurename:Microsoft-Windows-Subsystem-Linux /all /norestart |
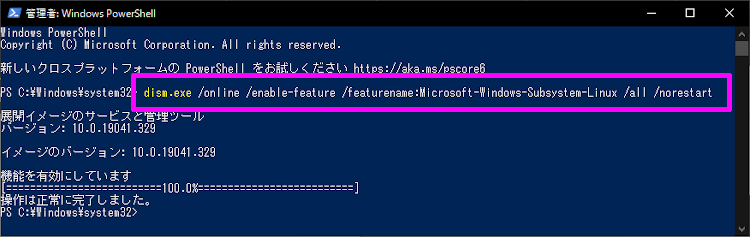
dism.exe /online /enable-feature /featurename:Microsoft-Windows-Subsystem-Linux /all /norestart
仮想マシンプラットフォームオプションを有効にする
PowerShell で下記コマンドを実行します。
1 | dism.exe /online /enable-feature /featurename:VirtualMachinePlatform /all /norestart |
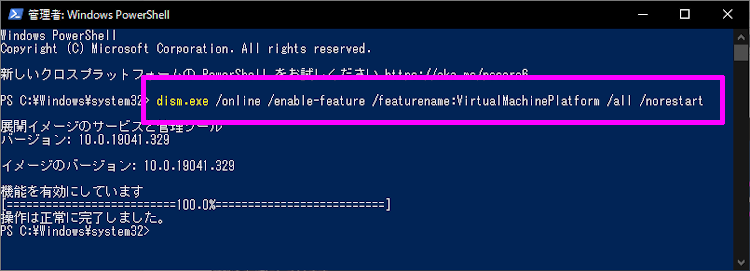
dism.exe /online /enable-feature /featurename:VirtualMachinePlatform /all /norestart
Linux カーネル更新プログラムをインストールする
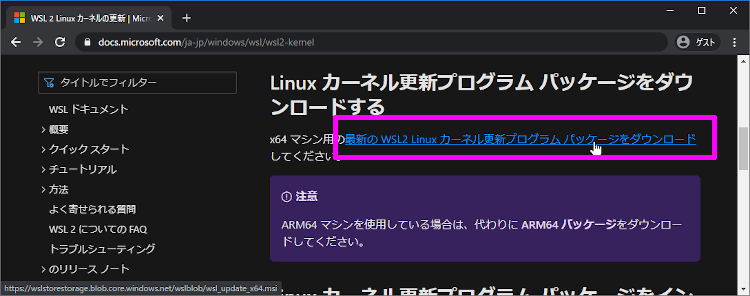
最新の WSL2 Linux カーネル更新プログラム パッケージをダウンロード
正常終了したら、PC を再起動させます。
再起動が終わってから、次のステップに移ります。
Docker Desktop をインストールする
Docker Desktop Installer をダウンロード
Docker Hub から「Docker Desktop Installer.exe」をダウンロードします。
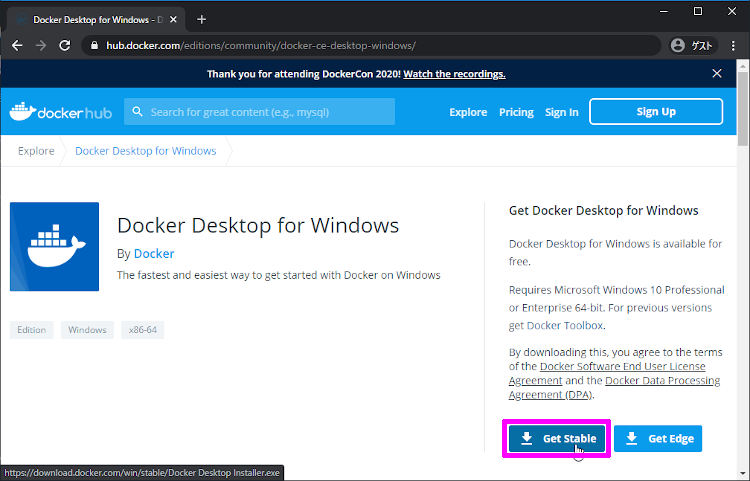
Docker Desktop for Windows の Get Stable をクリック
ダウンロードが出来たらインストーラーを実行します。
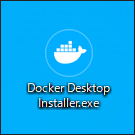
Docker Desktop Installer を実行
「Enable WSL 2 Windows Features」にチェックが入っている事を確認して「OK」ボタンを押します。
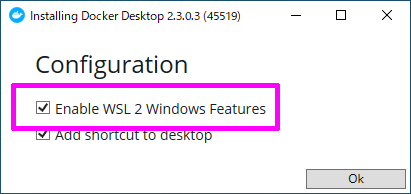
「Installation succeeded」と表示されればインストール完了です。右上の×ボタンでインストーラーを終了させます。
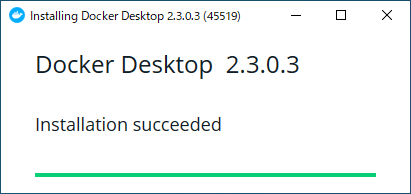
起動確認
Docker Desktop のインストールが出来たので、最後に起動確認をして今回はおしまいです。
デスクトップのショートカットから起動します。

Docker Desktop のショートカットを実行
タスクトレイに Docker のアイコンが追加されるので、アイコンを右クリックし「Dashnoard」で Docker画面が表示できます。
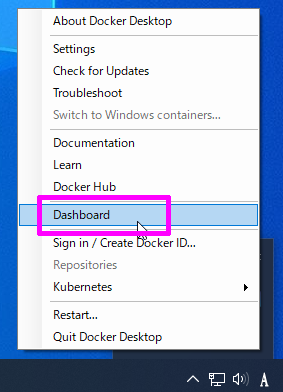
Dashnoard を選択
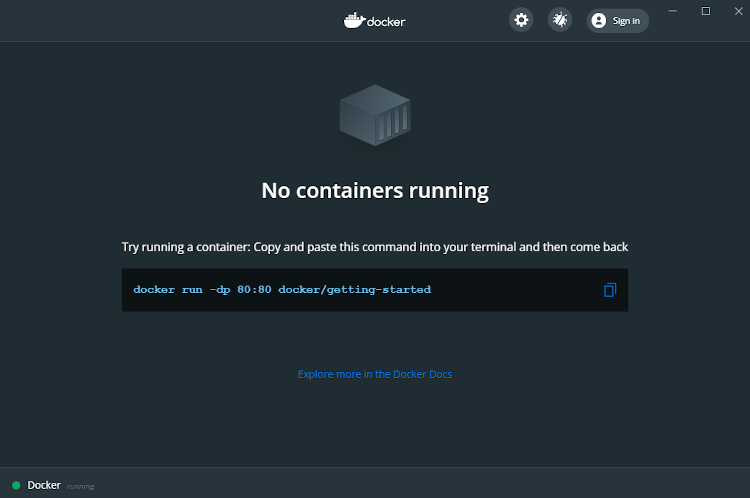
起動しない場合は?
下記エラーが出て起動しない場合?
1 | Docker Desktop - Requires log out |
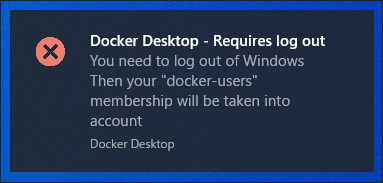
一度、サインアウトをすると起動出来ました。
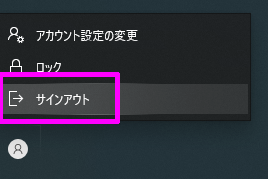
自動起動を止めたい場合は?
Docker画面 の 設定ボタンを押して「Start Docker Desktop when you log in」のチェックを外します。 最後に「Apply」を押せば OK です。