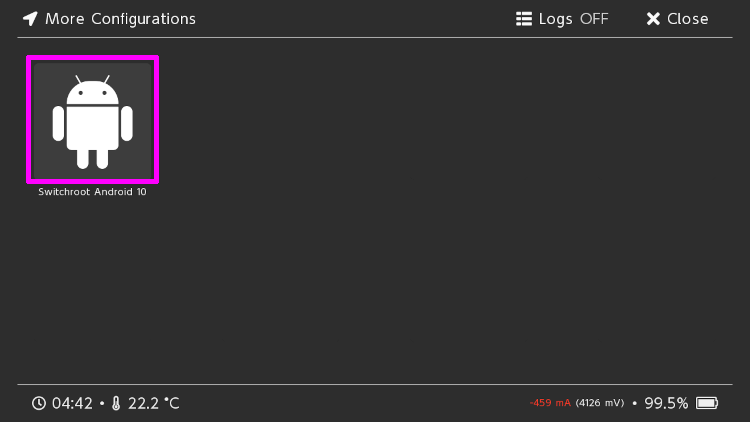前回、Nintendo Switch で LineageOS 16(Android 9) を起動させましたが、月日が流れて LineageOS 17.1(Android 10)が動かせるようになってました。
前回の LineageOS 16 とは違い、結構いい感じにカスタマイズされてスリープも Joycon も問題なく動くようになっています。
手順も前回と一緒でした。
参考サイト
https://forum.xda-developers.com/t/rom-unofficial-switchroot-android-10.4229761/
環境
- Windows 10 Home 20H2
- Nintendo Switch 11.0.1
- hekate 5.5.4
- SDカード 128GB
必要なファイルを集める
Nintendo Switch 用 LineageOS 17.1
こちらから Nintendo Switch 用 LineageOS 17.1 「icosa-tablet-20210205-rel.zip」をダウンロードします。
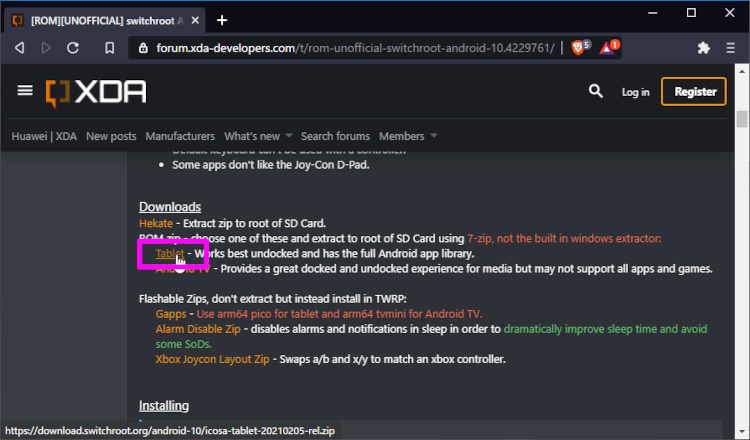
ダウンロードが終わったら展開しておきましょう。
中身は、hekate が使う「bootloader」と、Android が使う「switchroot」と、Switch 用にカスタマイズされた「lineage-17.1-20210205-UNOFFICIAL-foster_tab-signed.zip」が入っています。
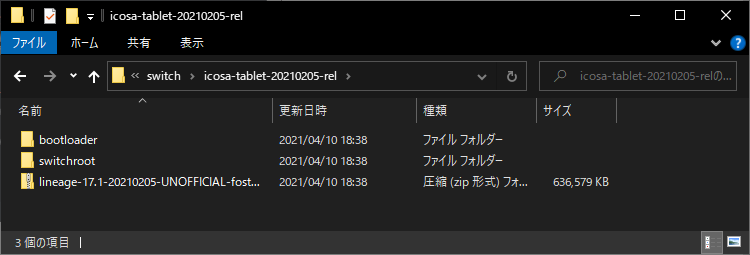
hekate
こちらから「hekate_ctcaer_5.5.4_Nyx_1.0.1.zip」をダウンロードします。
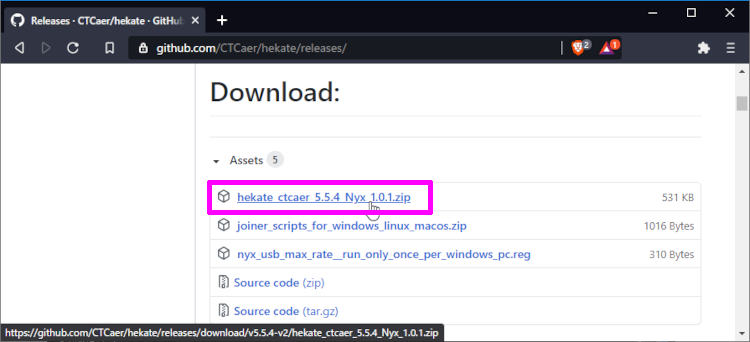
同じく展開しておきます。
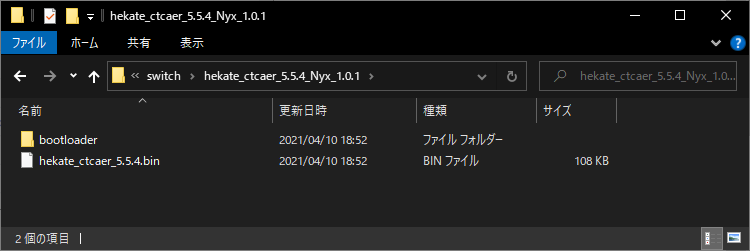
必要に応じて
Google Play を使いたい
こちらから arm64 pico をダウンロード
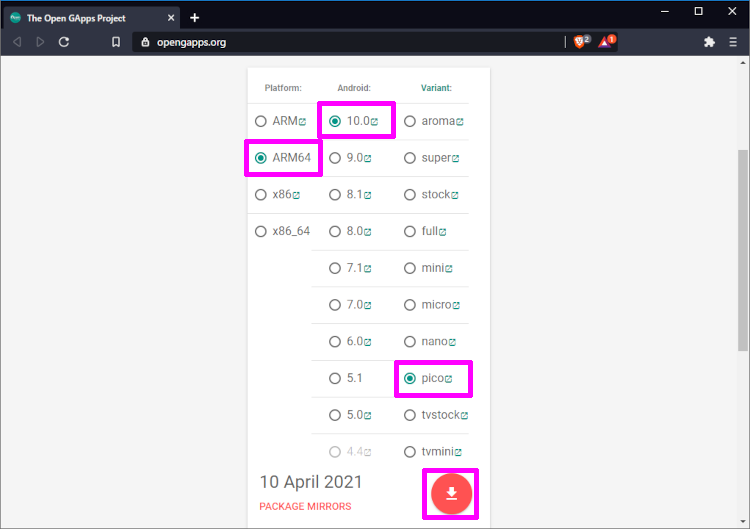
スリープ機能改善バッチ
こちらから「alarm-disable.zip」をダウンロード。アラームを無効にすることでスリープ機能を改善するみたいです。
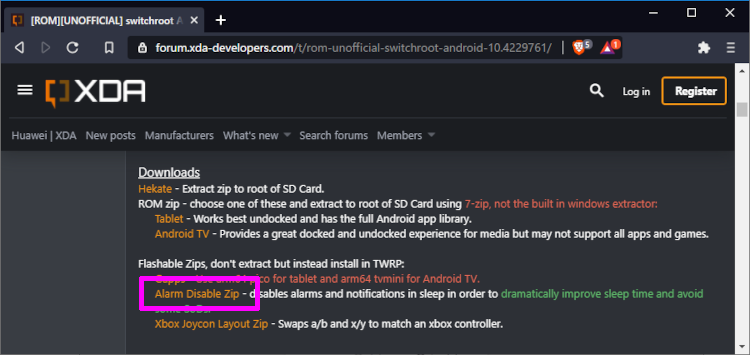
ボタン配置改善バッチ
こちらから「joycon-xbox.zip」をダウンロード。「AとB」を入れ替え、「XとY」を入れ替えます。つまりxboxと同じ配置になるみたい。
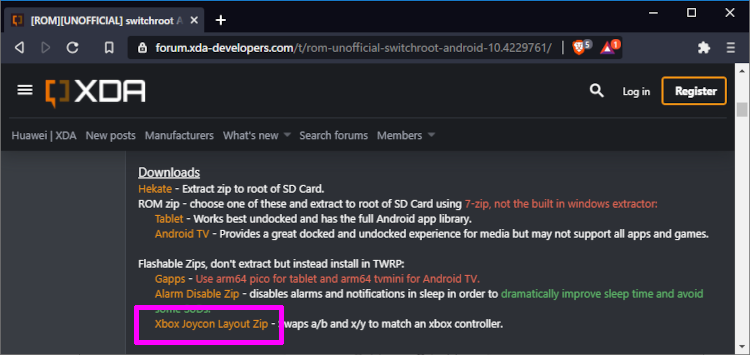
Nintendo Switch で LineageOS 17.1
ここから先は、私が試して成功した方法を説明します。参考サイトの手順と若干違いますが、一つの方法として御覧ください。
SDカード初期化
こちらの記事を参考にして、SDカードを初期化します。パーティションも全て初期化されるので、ホントの初期化になります。
あと遊び終わって、パーティションを元に戻す時にも使います。
ファイル準備
SDカードの初期化が出来たら、SDカードに必要なファイルを入れていきます。
まず「icosa-tablet-20210205-rel」フォルダの中身をSDカードにコピーします。
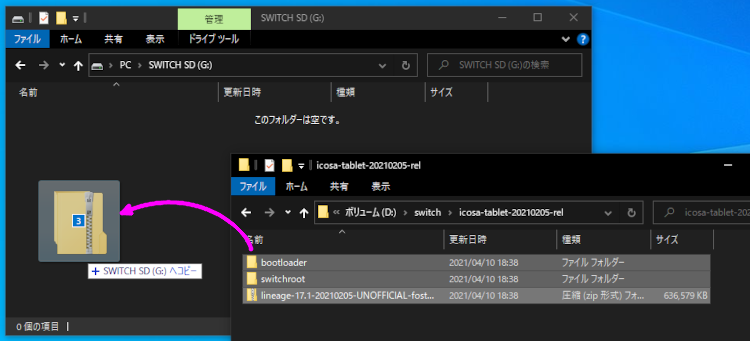
次に「hekate_ctcaer_5.5.4_Nyx_1.0.1」フォルダの中身をSDカードにコピーします。
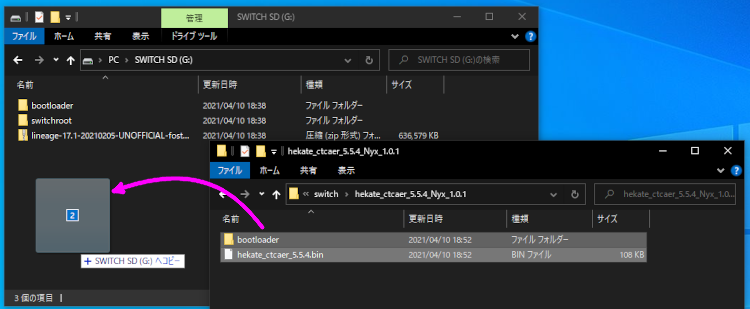
最後に、必要に応じて「open_gapps-arm64-10.0-pico-20210410.zip」「alarm-disable.zip」「joycon-xbox.zip」をコピーして完成。
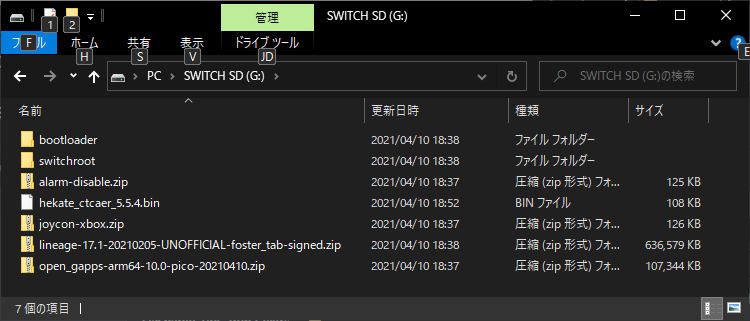
hekate で SDカードに Android領域作成
まず、hekate を起動させて「Tools」を選択し、
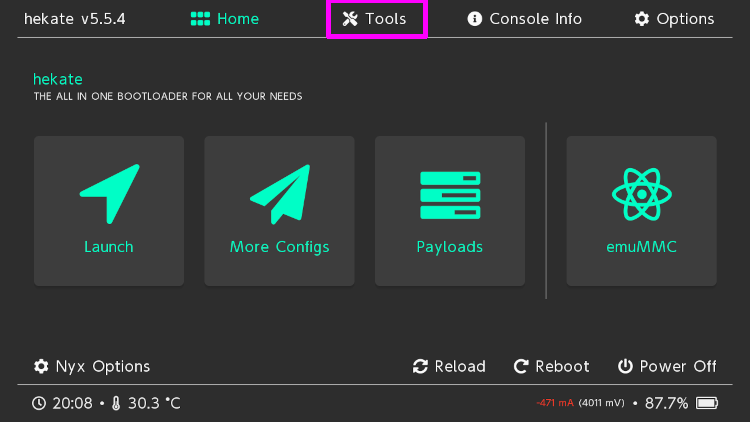
次に「Partition SD Card」を選択します。
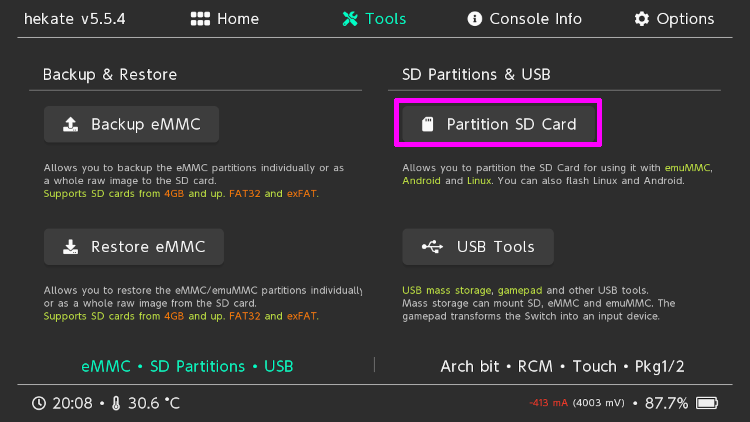
現在のパーティション状態が表示されるので「OK」を押して閉じます。
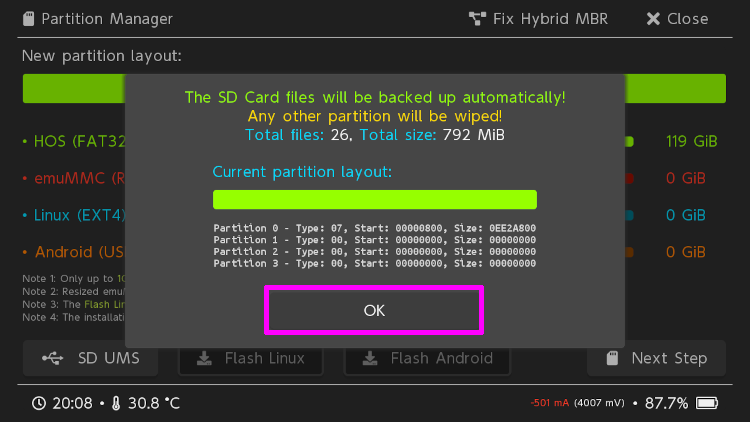
Android のスライダーを 16GiB まで上げます。アンドロイド用の領域になるので、ガッツリ遊ぶって人はもっと確保してもいいかも。
選択し終わったら「Next Step」を押して、
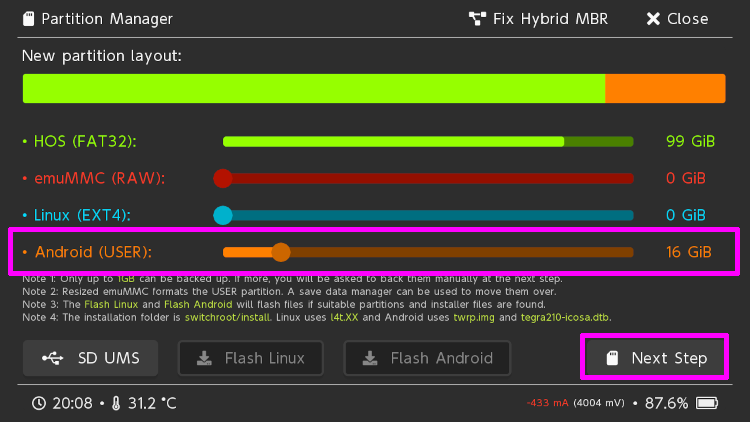
パーティション作成確認がでるので「Start」を選択します。
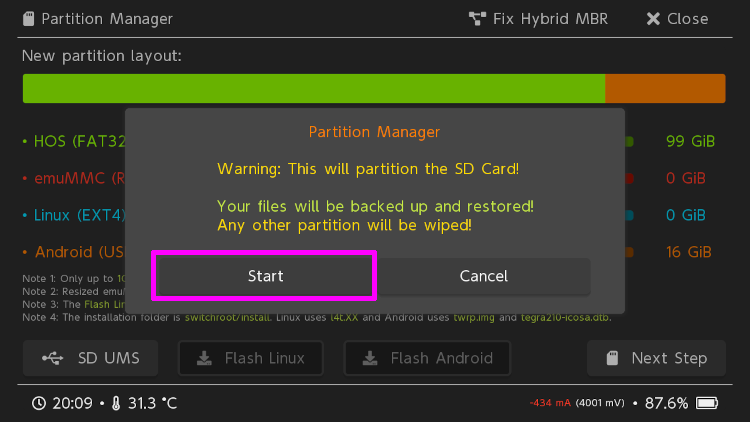
「Status: Done!」と表示されれば無事に終了。続いてアンドロイドを入れるため「Flash Android」を選択
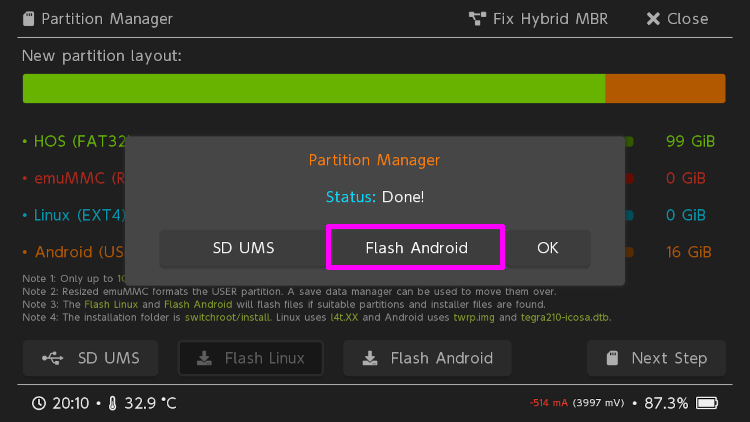
確認がでるので「Continue」を選択
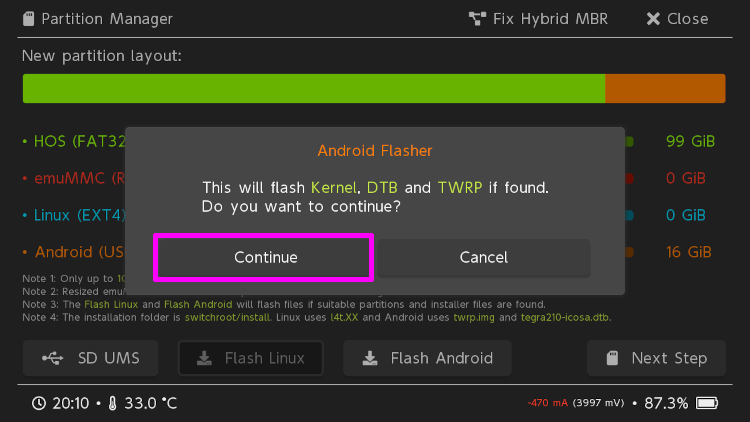
「Success: Kernel image flashed!」「Success: TWRP image flashed!」「Success: DTB image flashed!」が表示されれば成功。続いてアンドロイドインストールするためのTWRPを起動するので「Continue」を選択
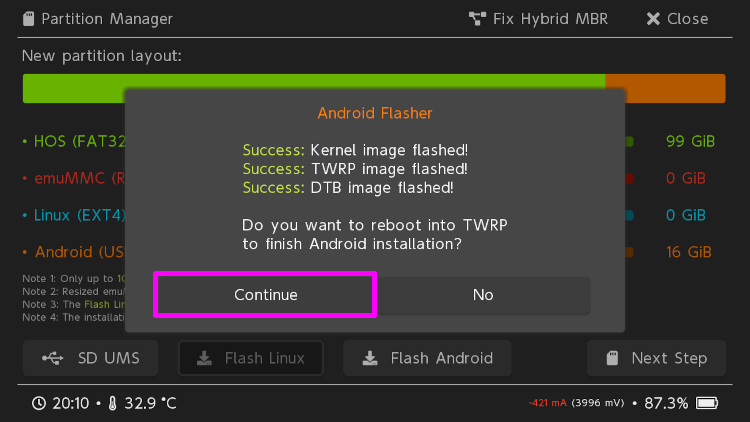
TWRP で Androidインストール
hekateが再起動してTWRPに入ります。
TWRP が起動したら「Swipe to Allow Modifications」を右にスライドします。
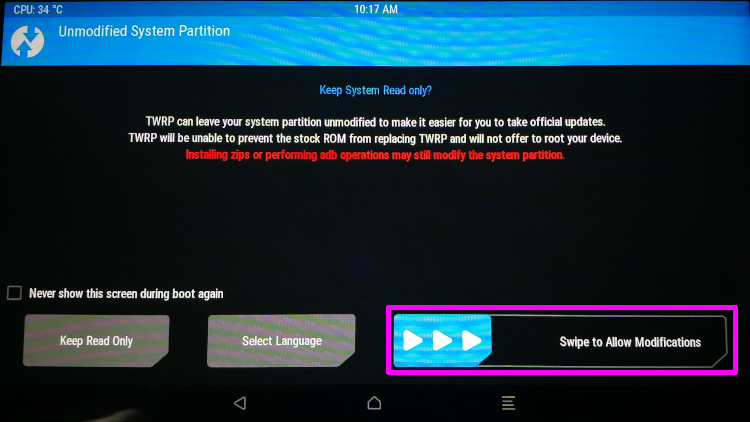
「Install」を選択
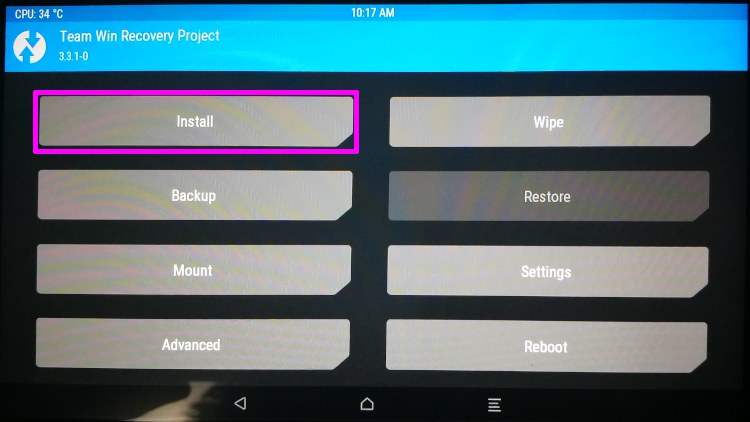
まず「(Up A Level)」を選択して 一つ上の階層に行きます。
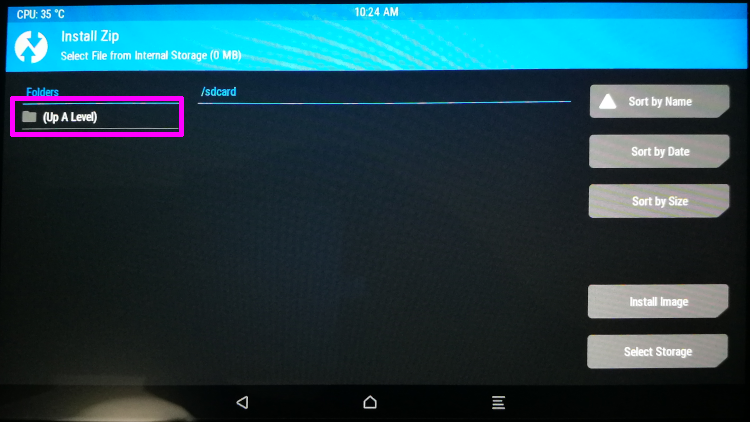
「external_sd」を選択
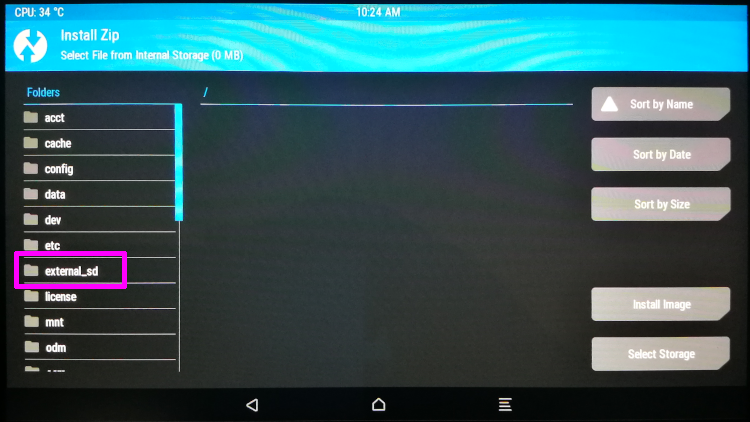
「lineage-17.1-20210205-UNOFFICIAL-foster_tab-signed.zip」を選択
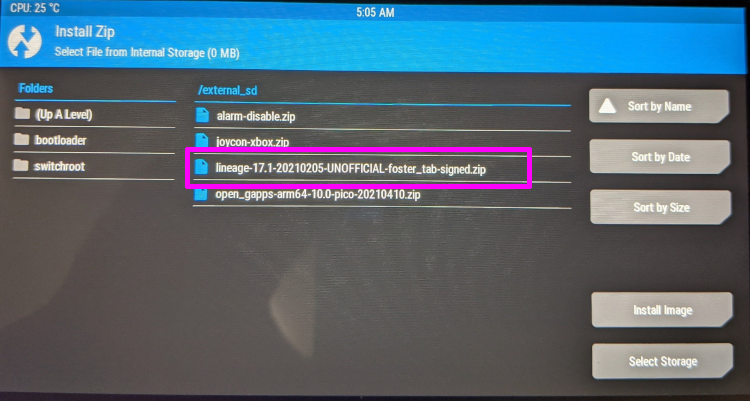
必要に応じて Google Play やスリープ機能改善バッチ、ボタン配置改善バッチをインストールした場合は「Add more Zips」を選択して前の画面に戻り、同じ要領でインストールに追加していきます。
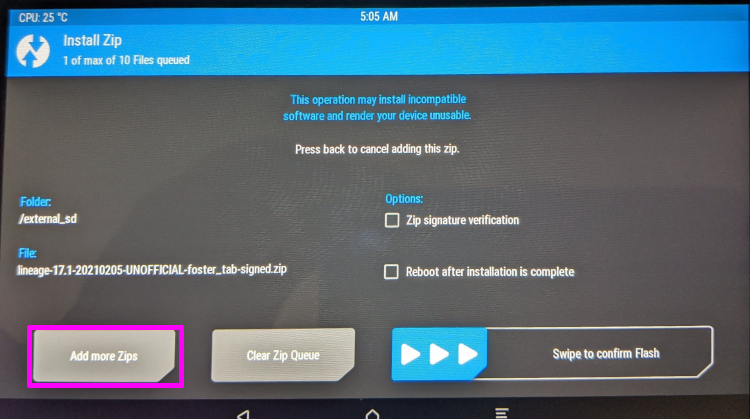
必要なものが追加出来たら「Swipe to confirm Flash」を右にスライドしてインストール開始
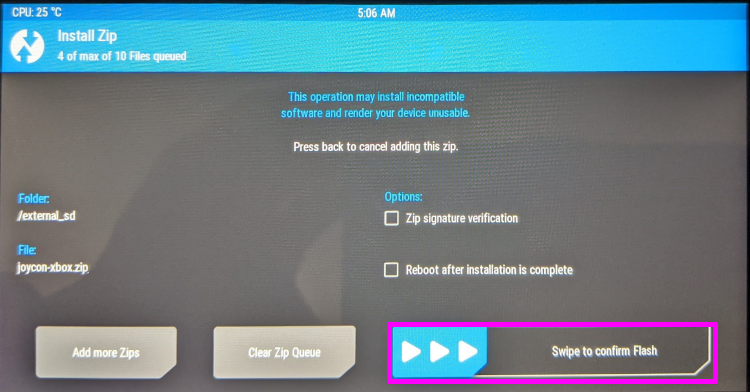
インストールが完了したら「Wipe Cache/Dalvik」を選択しキャッシュを削除します。
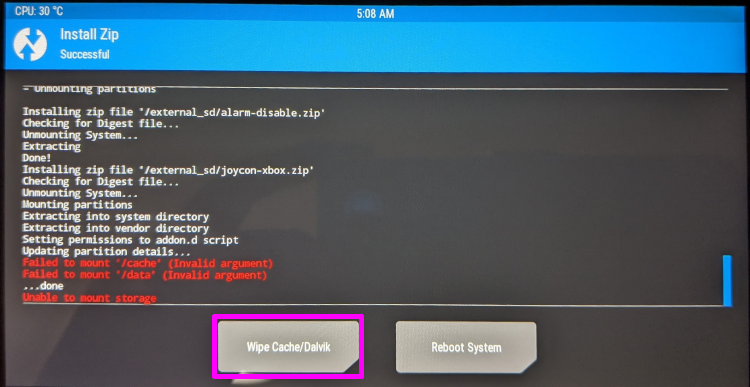
「Swipe to Wipe」を右にスライドして実行
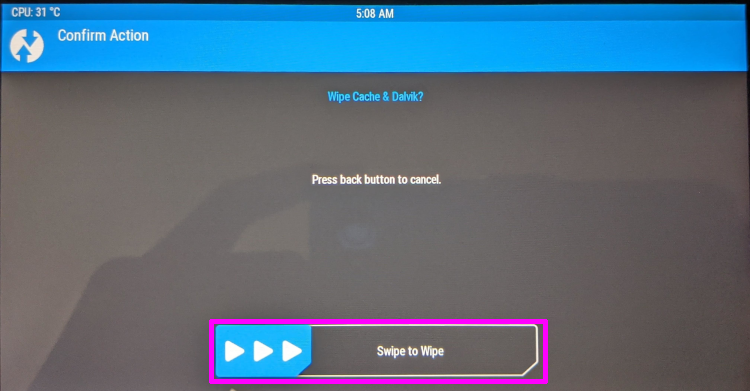
終わったら「Reboot System」を選択して再起動。しばらく待つと LineageOS 17.1 が起動します。
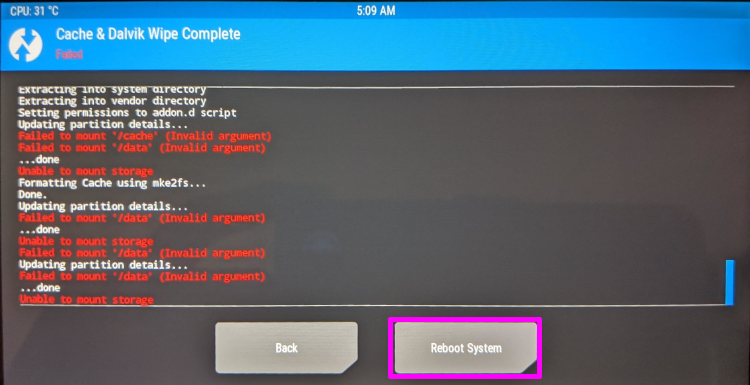
Android 起動
初期設定を済ませるとホーム画面が表示されます。
あとは普段どおり、Google Play からゲームを入れたりして遊びましょう。
Joycon も機能するので、コントローラー対応のゲームが遊びやすいと思います。
Nintendo Switch で原神
何個かゲームを入れてみました。
Joycon で動かせたら楽しそうだったから入れてみたんですが、ムービーがカックカクで、快適にプレイ出来ませんでした。残念。

Nintendo Switch でウマ娘
ウマ娘 は結構快適でした。ロードは若干カクつくけどそれ以外はスムーズ。だけど、縦画面の向きが逆じゃないか? この向きだと、音量ボタンが逆になっちゃうですよね。
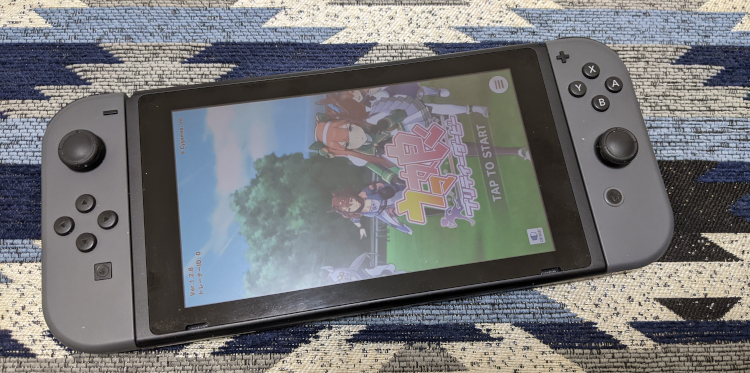
一度電源を切った後、もう一度アンドロイドを起動したい場合は?
再度 hekate を起動して「More Configs」を選択し、
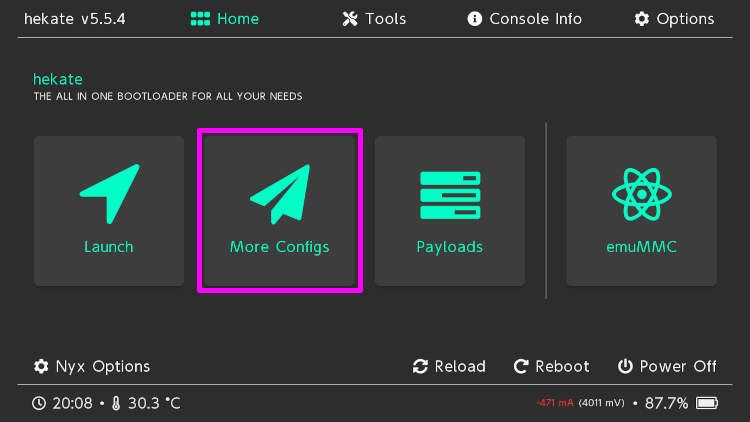
「Switchroot Android 10」で起動出来ます。