先日 Windows11 が発表されました。
一緒にハードウェア要件も公表され、その中に TPM2.0 が必須になりました。
この話を聞くまで TPM というのをさっぱり知らなかったのですが、どうもマザーボードに付いているセキュリティチップのことみたいです。これがないと Windwos11 がインストールできないので、その時はマザーボードの交換が必要になります。
Windows11 が一般の人にもインストール可能になってから慌てふためかないためにも、今のうちに TPM2.0 を有効にしておきましょう。
というのが今回の記事になります。
確認
まずは自分の PC が TPM をサポートしているのか、またはTPM2.0 が既に有効になっているのかを確認してみます。
今回は有志の方が作ってくれたフリーツールを使って確認します。公式の確認ツールは分かりづらいとのことだったので、フリーツールを使います。
WhyNotWin11
こちらの GitHub からダウンロードします。
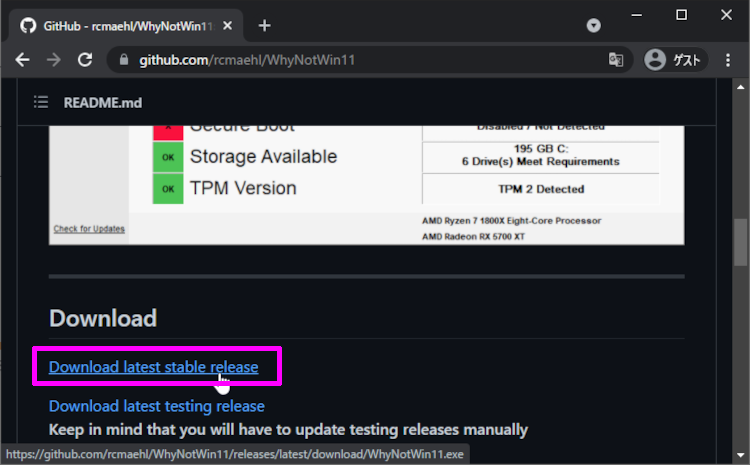
警告が出る場合は、継続を選択するとダウンロードが完了します。
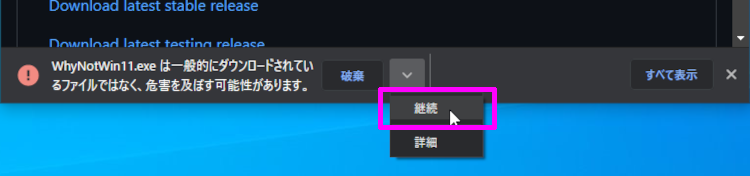
ダウンロードが出来たら「WhyNotWin11.exe」を実行します。

実行時に警告が出た場合は、詳細情報をクリックし、
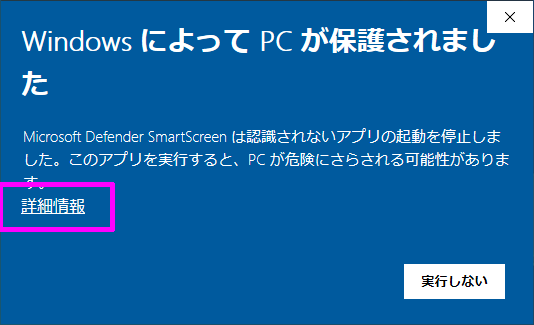
実行を押すとツールが起動します。
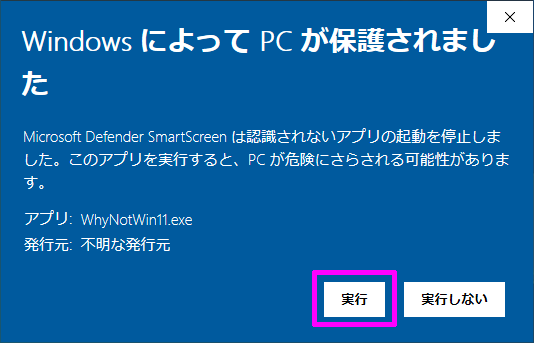
どうだった?
私の PC で実行した結果はこんな感じでした。
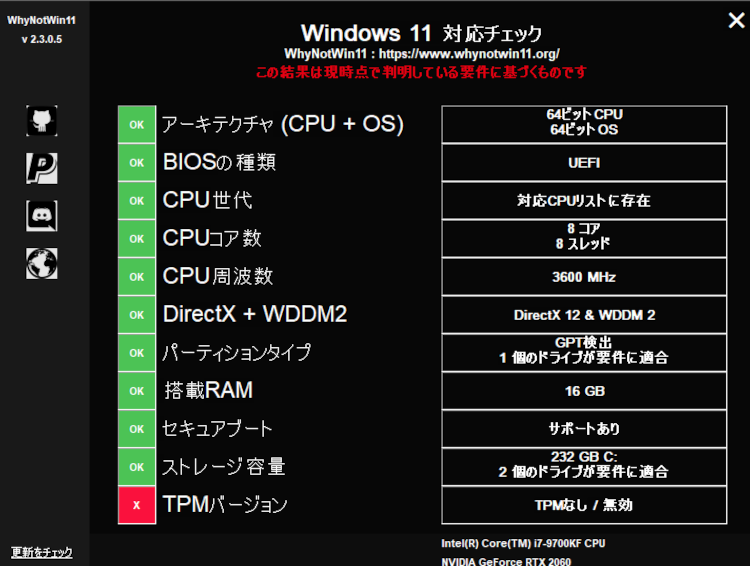
ちなみに私の PC の詳細はこちらの記事をご覧ください。
TPM2.0 を有効にする(MSI編)
まずは電源を入れてF11キーを押しっぱなしにし、BIOS画面に入ります。
「Settings」を選択し、
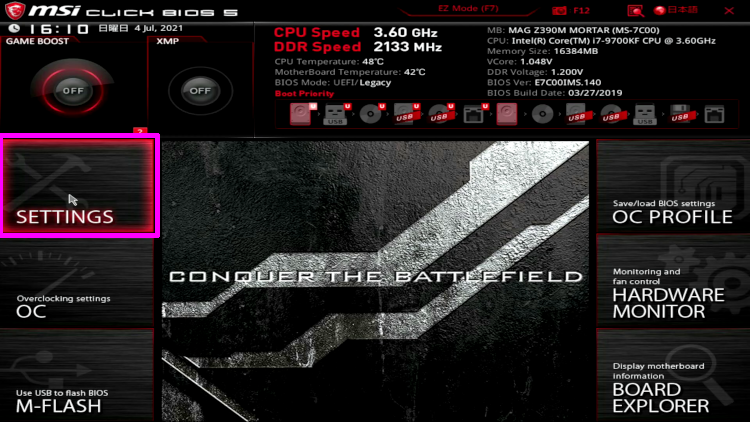
「Security」を選択し、
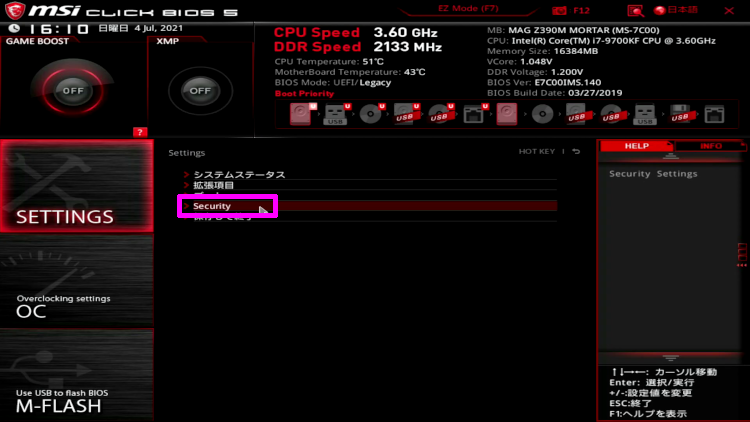
「Trusted Computing」を選択し、
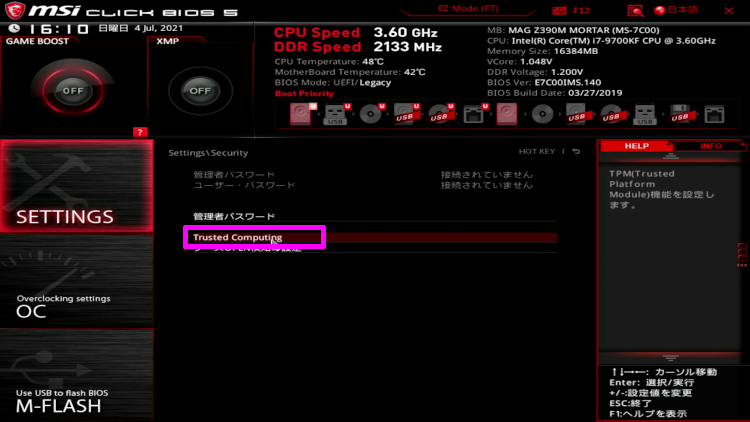
「Security Device Support」を選択します。
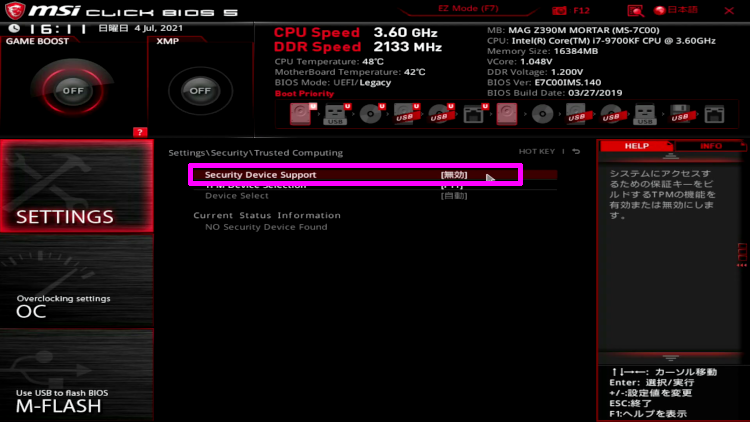
Security Device Support: [無効]->[有効]
「Security Device Support」を有効にします。
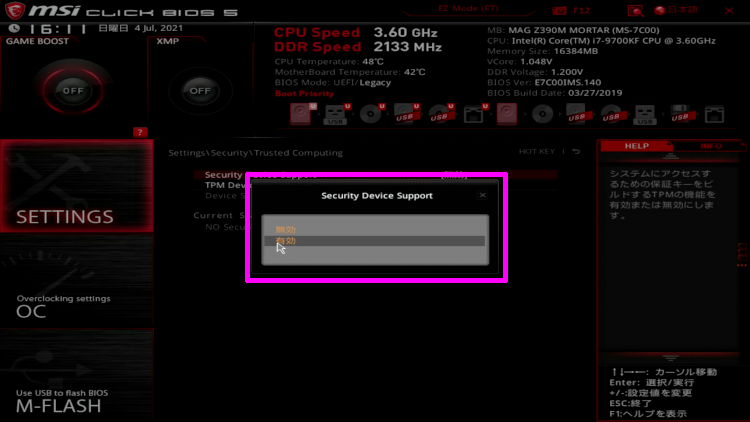
これでBIOSでの変更は終わり。
ESCキーを押して前の画面に戻り「保存して終了」を選択し、
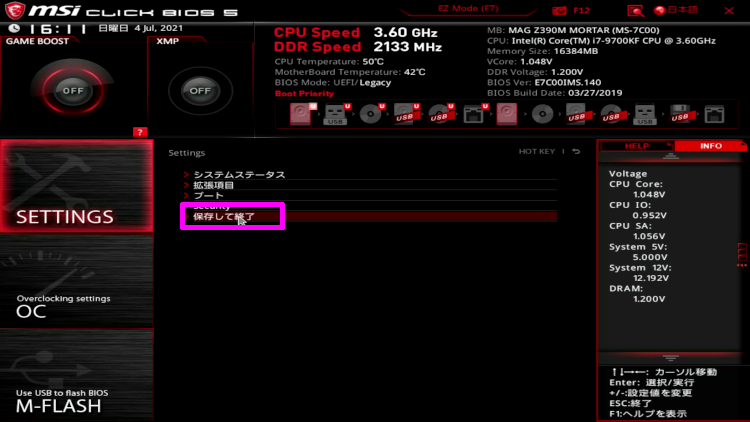
「変更を保存して再起動」を選択します。
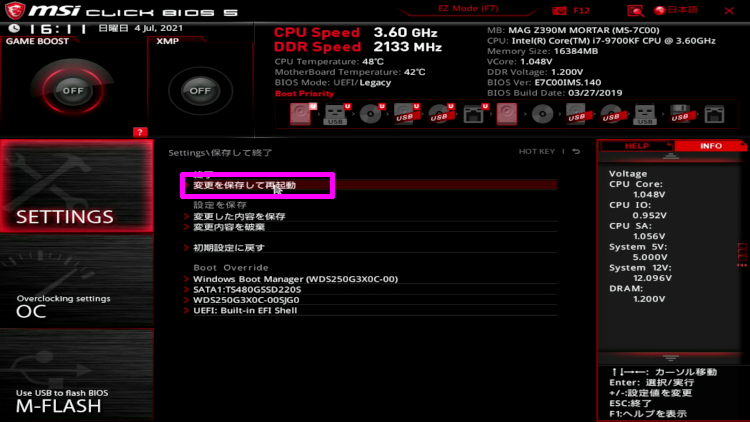
最後に変更箇所の確認が出るので、変更が間違っていないかを確認してBIOSを終了させます。
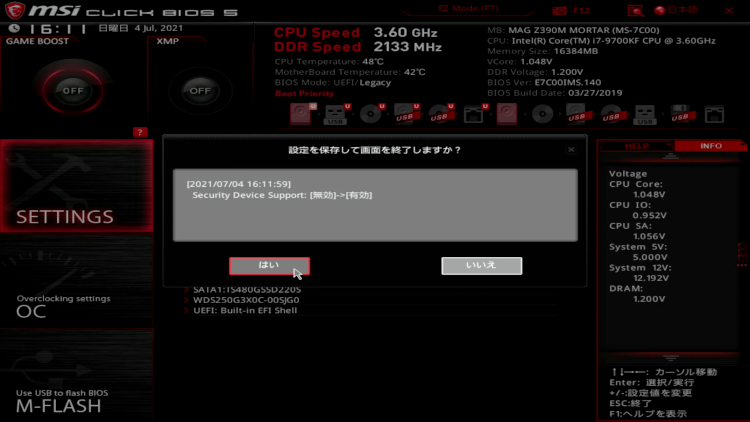
再確認
PCが起動したら、再度 WhyNotWin11 を実行して確認します。
無事に TPM2.0 が有効になって Windows11 がインストールできる状態になりました。
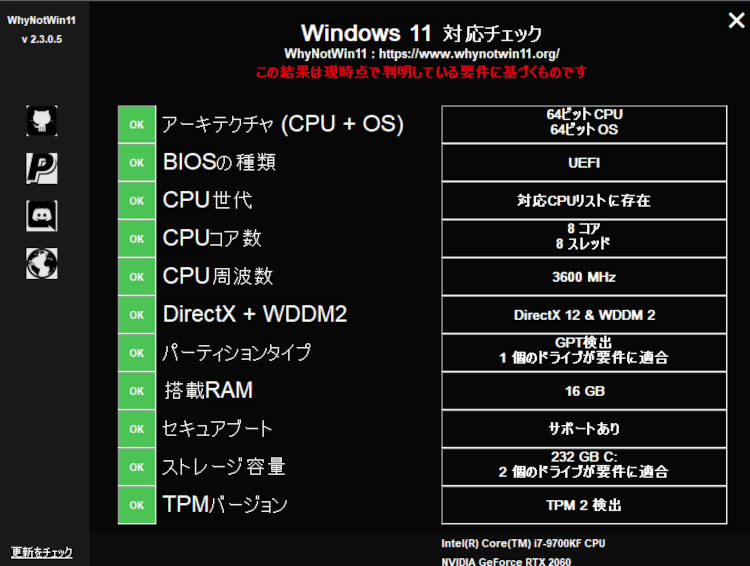
おわりに
今すぐにこの TPM2.0 を変える必要は無いですが、あとあと絶対に必要になるので暇なときに変えておきましょう。
と言っても Windows11 をインストールするかは別ですけどね。
