Unity や Unreal Engine、Cocos Creator に匹敵する ゲームエンジン Godot を使ってみたいと思います。
Godot とは
- 無料
- 2D、3Dゲームの開発可能
- ゲームエンジンの容量が少ない
- ノード形式のデザイン思想
- Pythonに似たスクリプト言語、および C#、C++ 等サポート
- Windows、macOS、Linux、Android で開発可能
- マルチプラットフォーム(Windows、macOS、Linux、iOS、Android、Nintendo Switch、PlayStation 4、HTML5、WebAssembly)
環境
- Windows 11 Home 22H2
- Godot 3.5.1
準備
ダウンロード
公式サイト から Godot 3.5.1 をダウンロードします。
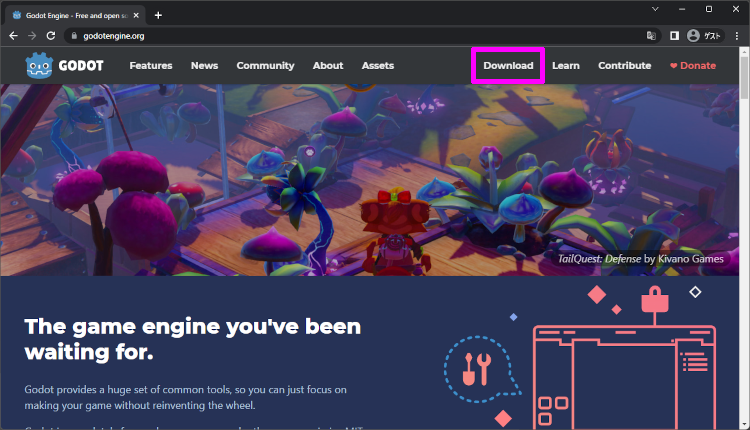
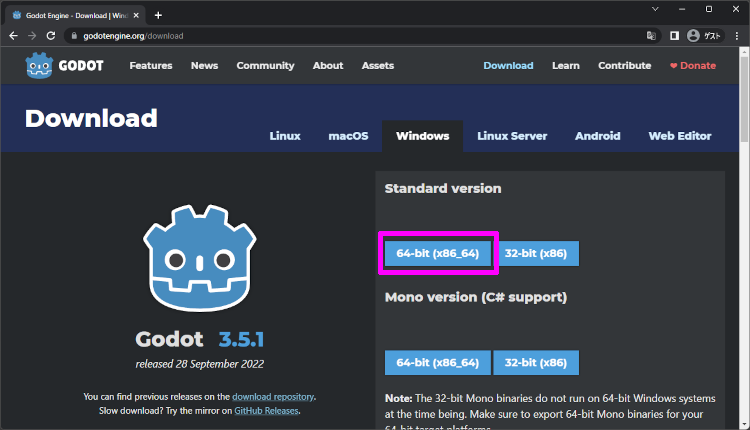
C#言語で開発したい場合は、下の Mono version をダウンロードします。
インストール
Godot はインストール不要で、ZIPを展開するだけで使えます。
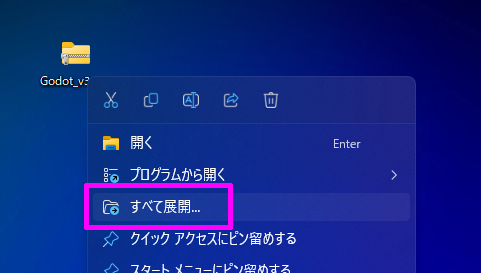
展開したフォルダ内にある「Godot_v3.5.1-stable_win64.exe」を実行するとゲーム開発画面が表示されます。
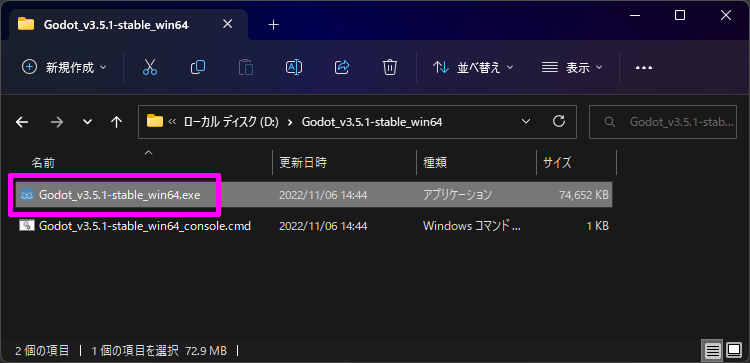
ゲーム開発
初回起動時にサンプルプロジェクトをダウンロードするか確認されたので「キャンセル」しました。
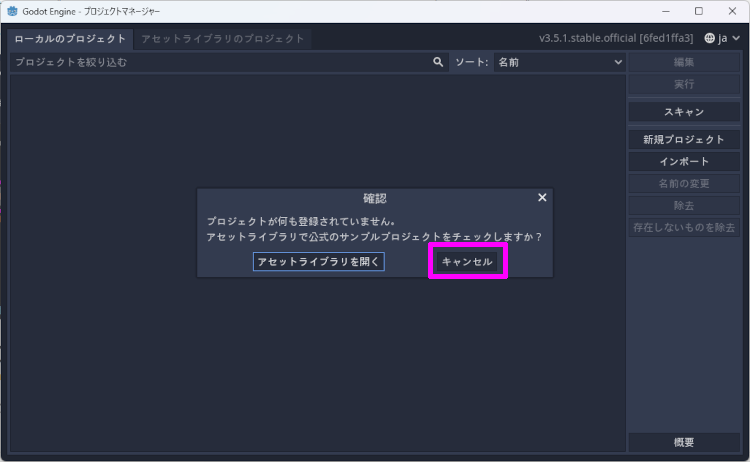
プロジェクト作成
右の「新規プロジェクト」でプロジェクトを作成します。
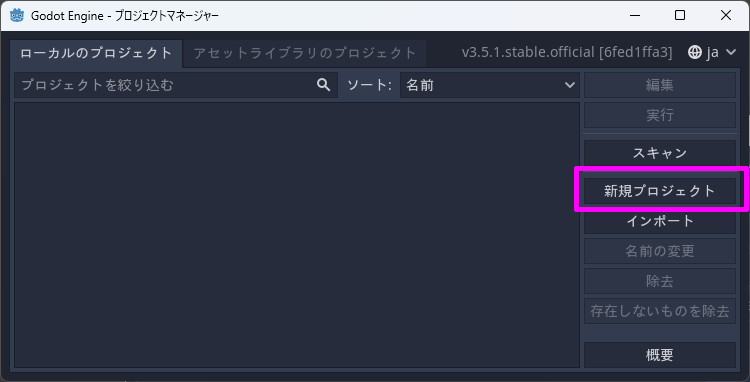
次の設定をしてプロジェクトを作成しました。
- プロジェクト名:Godot_Project_1
- プロジェクトパス:D:/Godot_Project
- レンダラー:OpenGLES 3.0
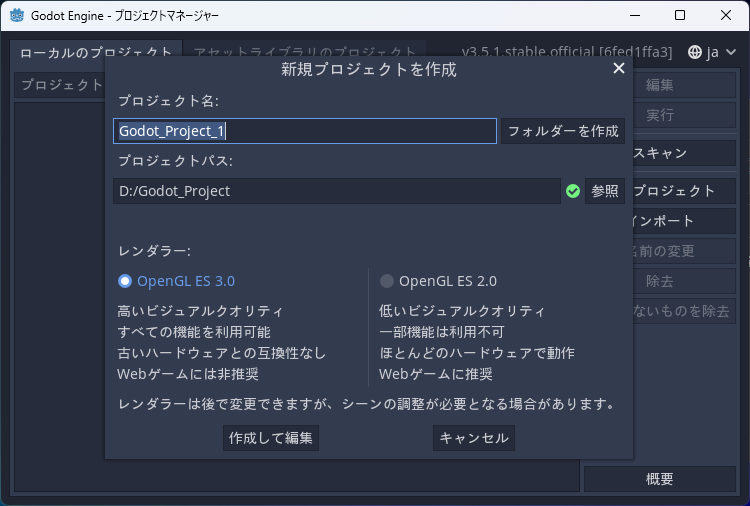
プロジェクトを開いた直後はこんな画面でした。
Unityと違ってだいぶシンプルですね。
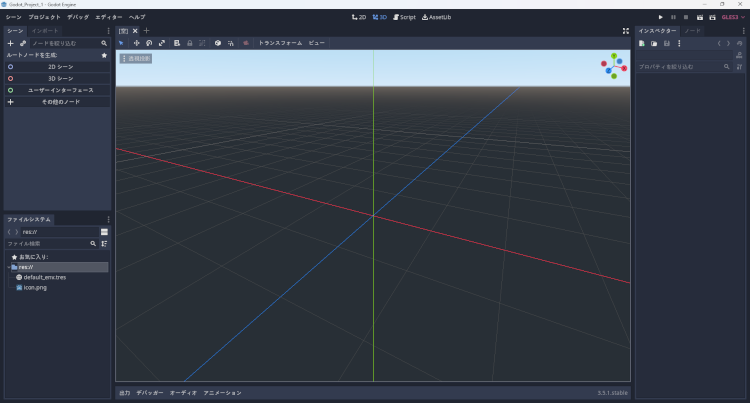
ゲーム開発画面
ルートノード作成
シーンにルートノードを作成します。
今回は「2Dシーン」でノードを作成しました。
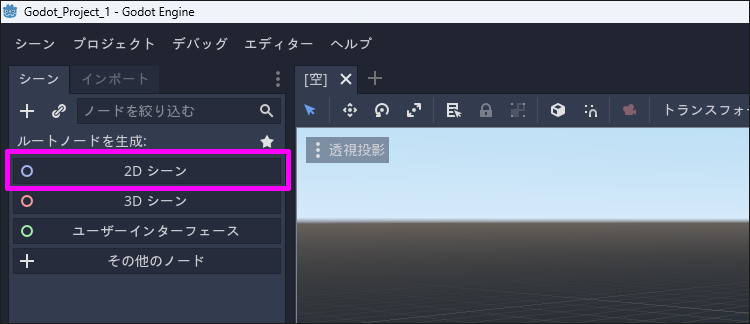
一度、シーンを保存しておきます。
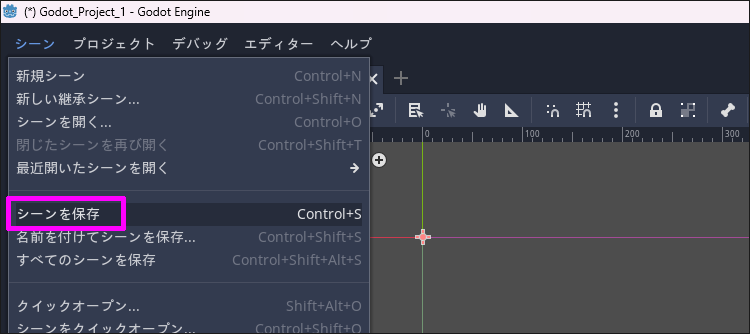
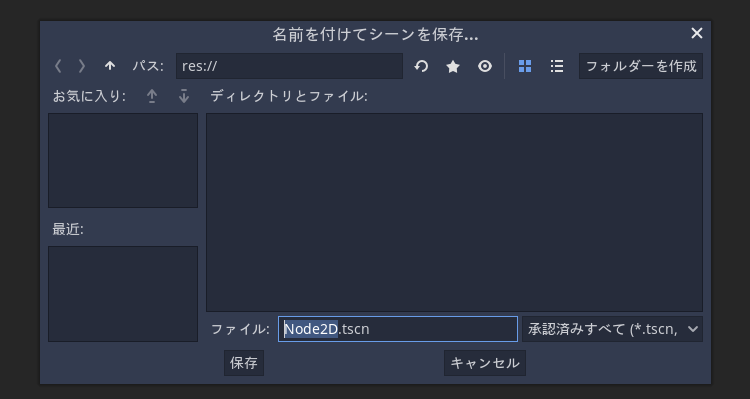
スプライトノード追加
とりあえず画像を表示させてみます。
ルートノードの下にスプライトノードを追加します。
ルートノードを右クリックし「子ノードを追加」を選択します。
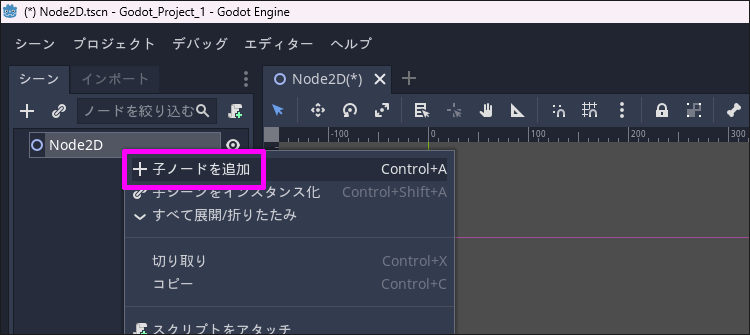
検索に「Sprite」と入力すると絞り込むことができます。
Node2D内の「Sprite」を選択してノードを追加します。
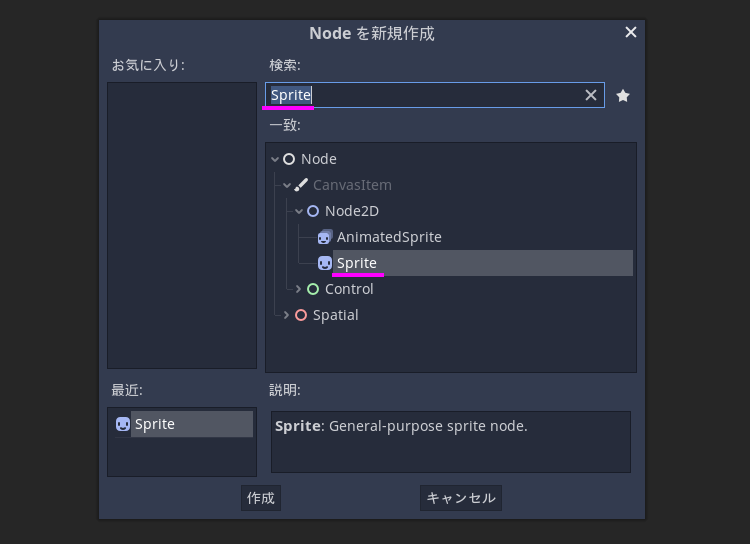
ファイルシステム内の画像をスプライトにドラッグし、
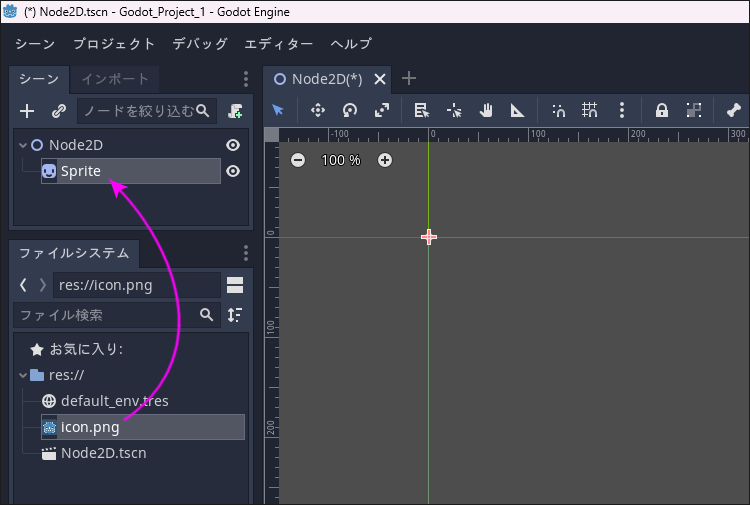
「Texture」を選択すると、
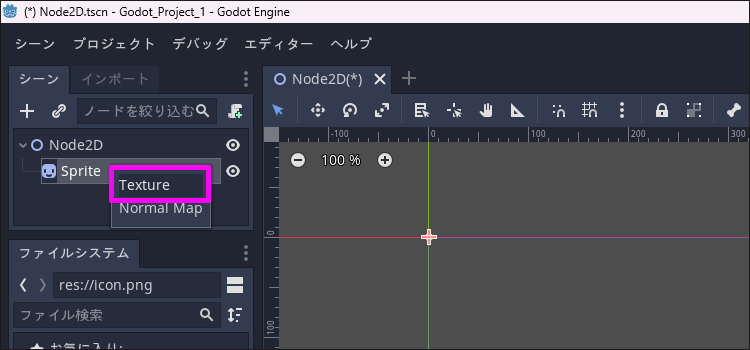
スプライトノードに画像を追加することができます。
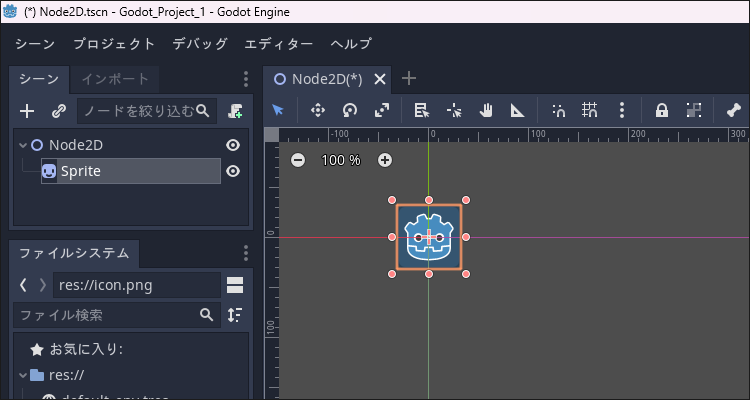
実行
右上の再生ボタンを押すと、デバッグ実行することができます。
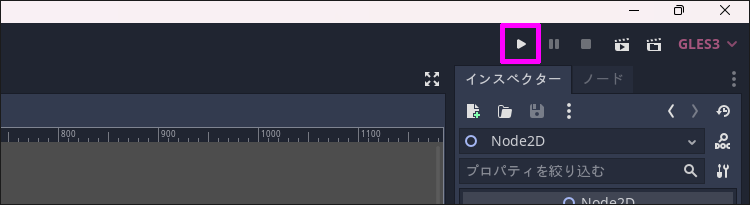
初回はメインシーンが設定されていないため確認ダイアログが表示されます。今のシーンの動作確認をしたいため「現在のもの」を選択します。
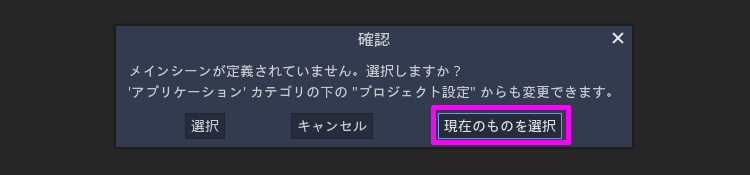
このようにゲーム画面が表示されます。
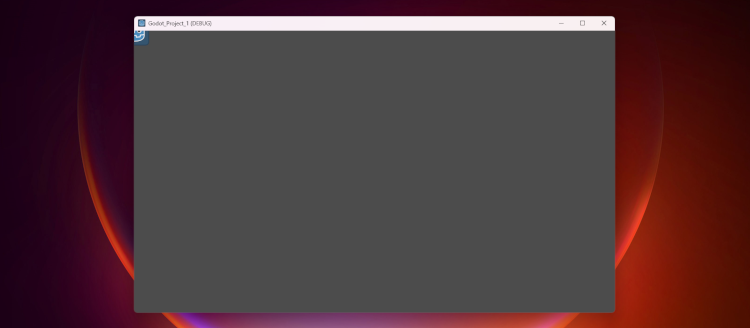
おわりに
- プロジェクトを開くのも、開発中も実行時も、動作がとても軽やかでした。
- 今後、もう少し触ってみて何か作ってみる。
