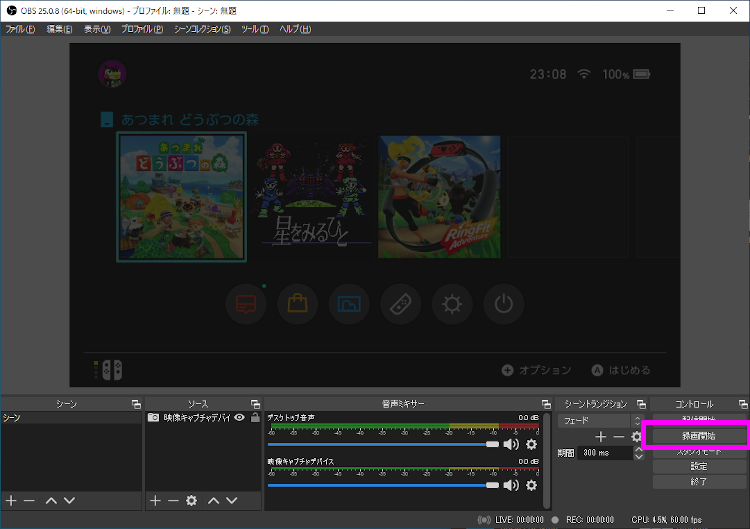Nintendo Switch や PS4の映像を PC に録画出来るのが「AVerMedia 2 PLUS」です。DVDや BD とか HDMI出力に対応している AV機器 の映像なら何でも録画出来ます。
今回は AVerMedia 2 PLUS と OBS を使って Nintendo Switch の映像を PC に録画してみたいと思います。
AVerMedia 2 PLUS
PCモード
PCで録画する場合は下記の配線になります。

ゲーム機からHDMI入力 → 遅延ゼロHDMI出力、USB2.0出力

接続するとこんな感じになります。

私は 純正ドックを使わずに HDMI変換アダプター を使っています。省スペースで取り外しが簡単です。
単体録画モード
SDカードに直接録画する場合は下記の配線になります。

ゲーム機からHDMI入力 → 遅延ゼロHDMI出力、SDカード録画

OBS
キャプチャー機器の配線が終わったら OBS の設定をします。
ダウンロード
こちら から OBS をダウンロードします。
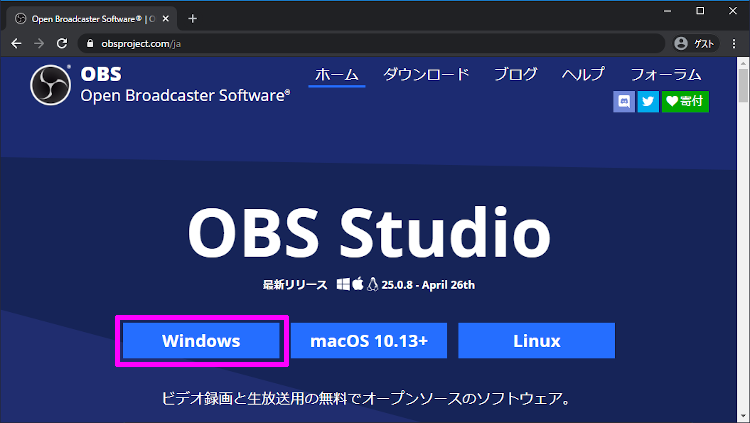
インストール
ダウンロード した インストーラー を実行し OBS をPC にインストールします。

自動構成ウィザードの設定
初回起動時に 自動構成ウィザードが表示されるので「はい」を選択します。
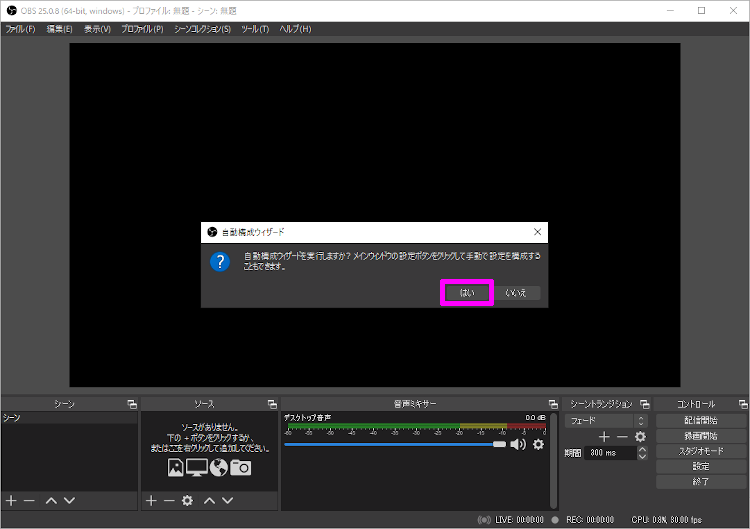
今回の使用目的は 録画なので 録画のための最適化 を選択し「次へ」を押します。
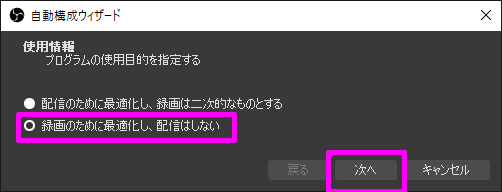
映像設定では 解像度とFPS を設定出来ます。特に変える必要は無いので「次へ」を押します。
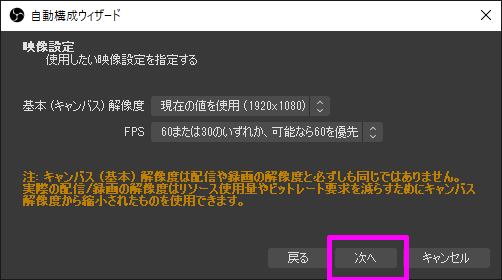
設定内容が表示されるので「設定を適用」を押して 自動構成ウィザード の設定は完了です。
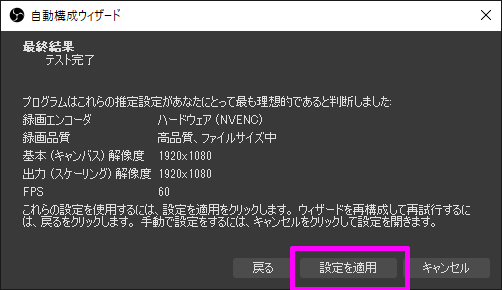
キャプチャーデバイスの設定
ソースの 「+(プラス)」を選択し、
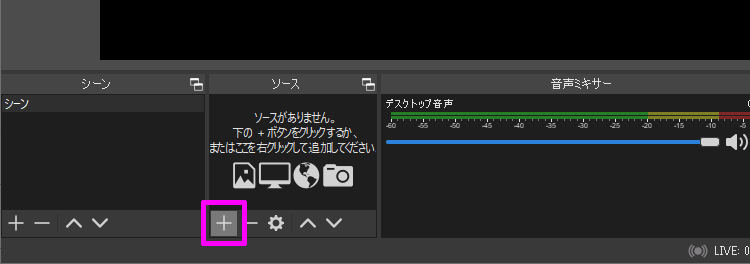
「映像キャプチャデバイス」を選択します。
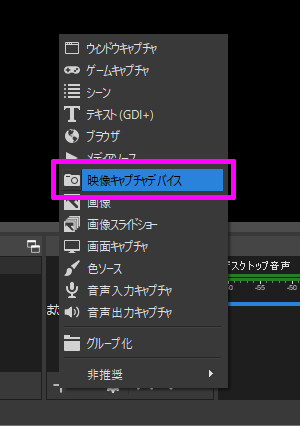
新規作成に適当な名前を入れて「OK」を押します。
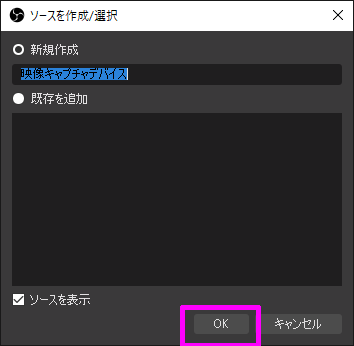
デバイスを選択して「OK」を押せばデバイス設定の完了です。
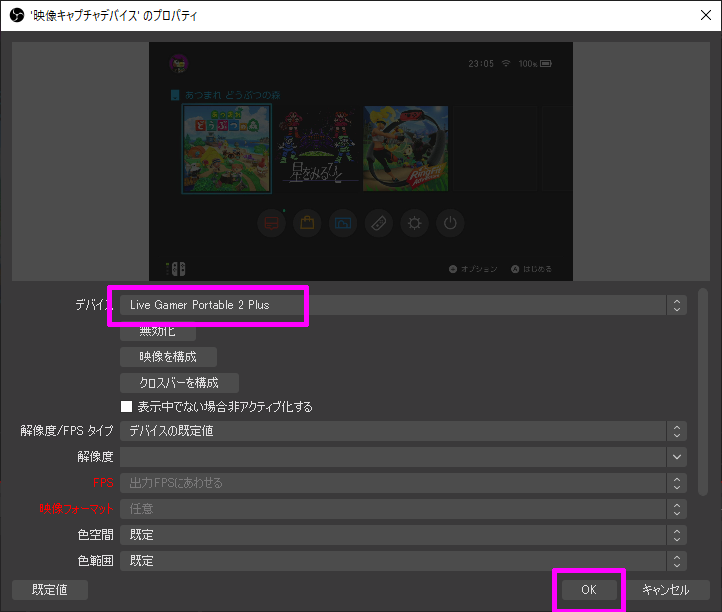
録画の開始
メイン画面の「録画開始」を押せば録画が開始されます。