メモ程度ですが、ちょこちょこ更新していこうかなっと思っています。
XREA(エクスリア)
無料から使える高機能・高品質レンタルサーバー | XREA(エクスリア)

所感
XREA サーバーを利用するには、バリュードメインのアカウント登録と、個人情報の登録とSMS認証が必要
上部に大きなバナー広告が表示される。
「.shop」ドメインが付いてくるが、1年後から年間更新で4,299円かかるようになる。

何も設定を変えなければ、更新されず「.shop」ドメインが使えなくなる。
使わないで運用して行くつもりだし、どうでもいいけど、ちょっと気持ちが悪い。
XREA の無料サーバーをレンタル
バリュードメインのアカウントを作成して、個人情報の登録とSMS認証をしたら XREA のアカウントが作成できます。
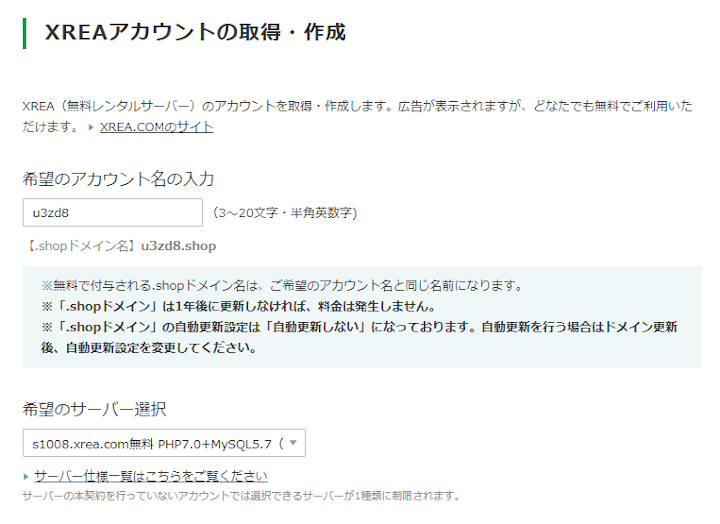
WordPress で使うデータベースを作成
後で必要になるので、先に作っておきます。
XREA にログインして、新コントロールパネルを開きます。
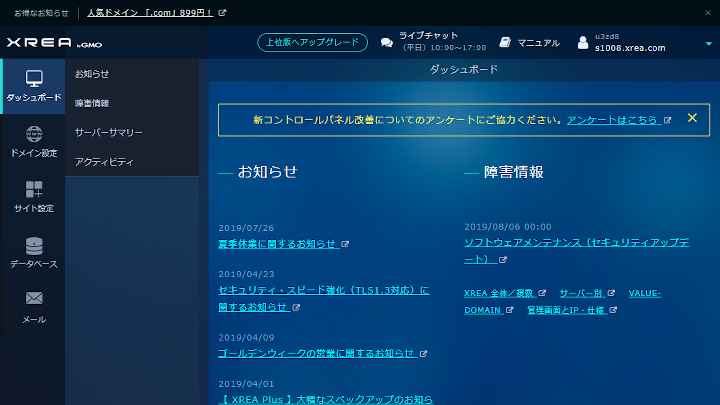
新コントロールパネル左部のデータベースから、「データベースの新規作成」を選択します。
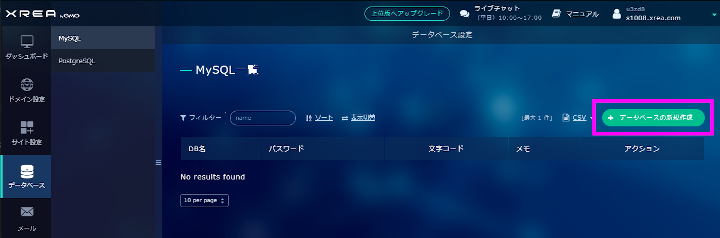
データベース名は変えれないのでそのまま。パスワードは適当に。文字コードは UTF-8 です。
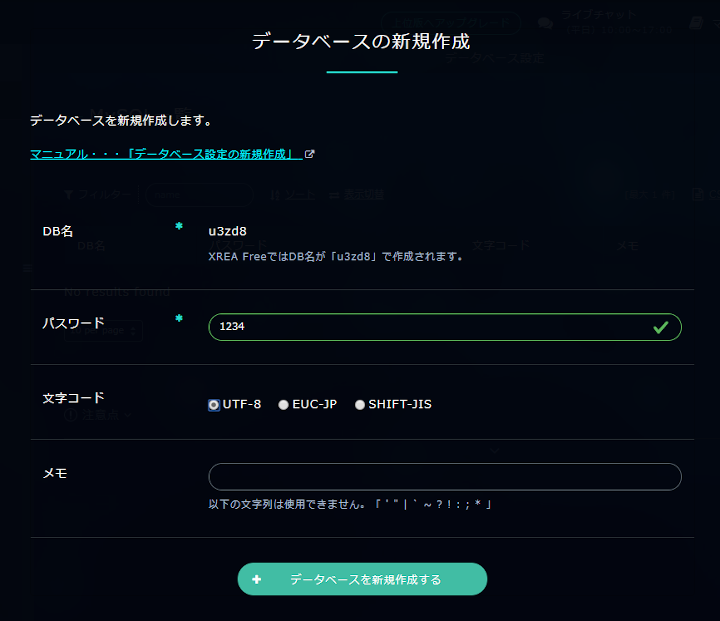
データベースを新規作成するを押せば完了です。
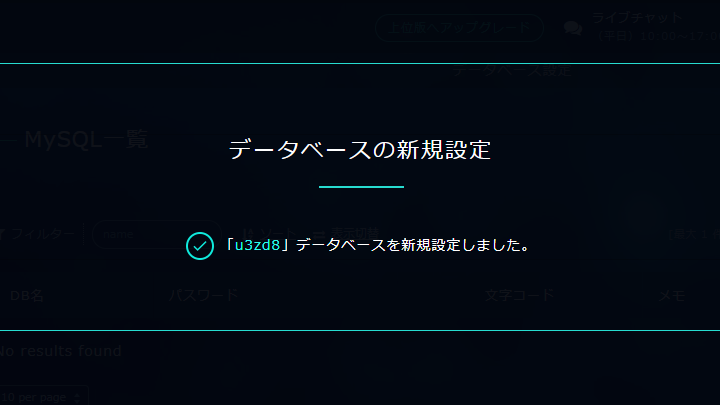
WordPress をインストール
新コントロールパネル左部のサイト設定から、「ツールセキュリティ」を選択します。
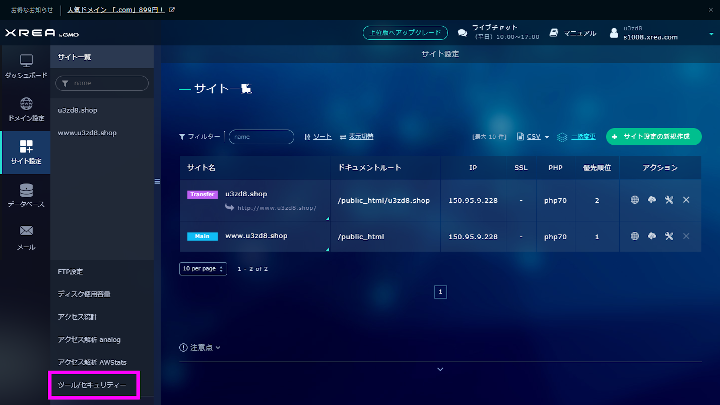
少し下にスクロールして、CMSインストールの WordPress を選択します。
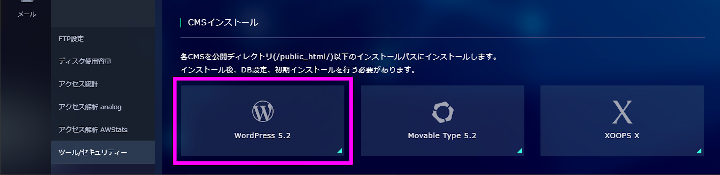
インストール先を入力します。未入力でも作れました。
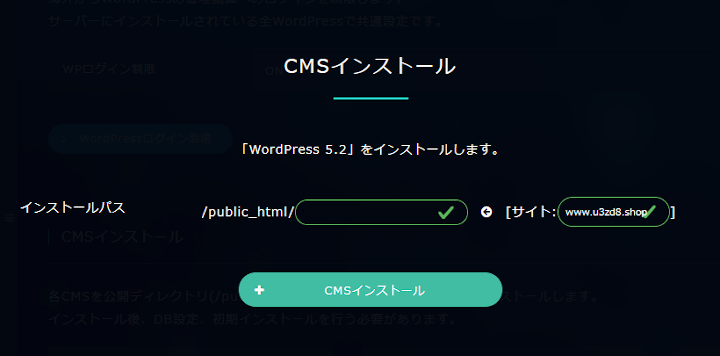
インストール
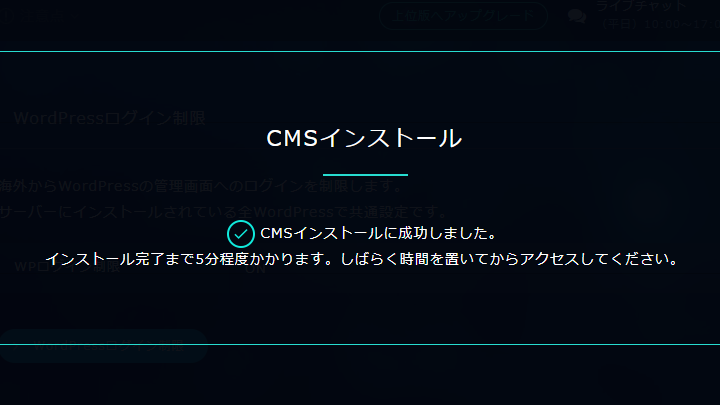
WordPress の初期設定
サイトのメインURLにアクセスします。
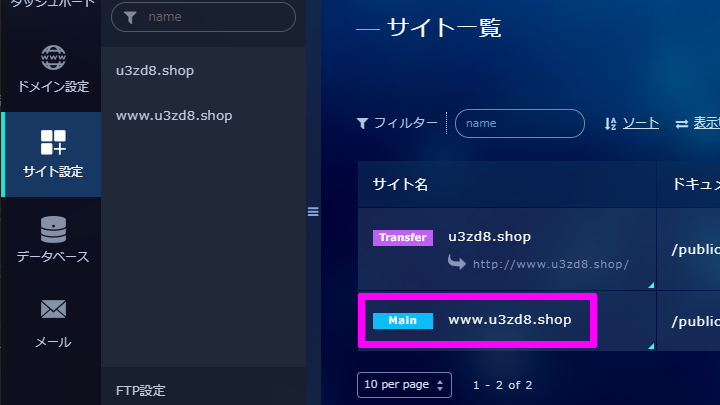
データベースの設定がされていないので、設定をします。
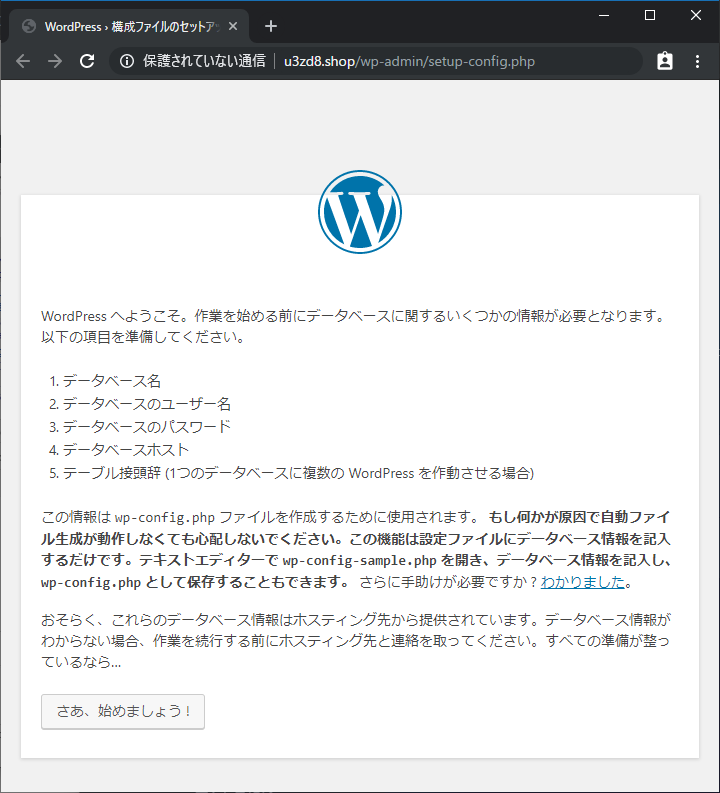
データベースの情報を入力します。
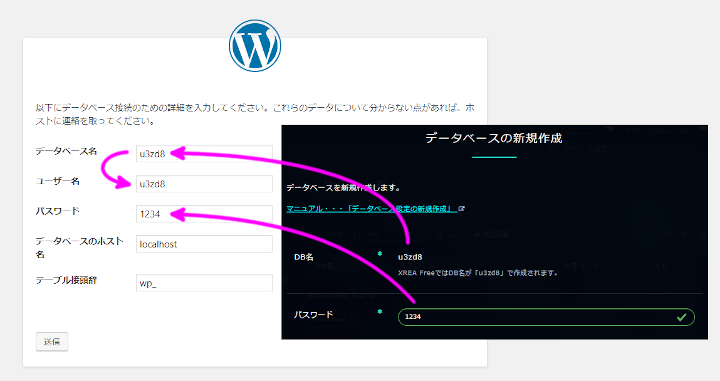
サイトの情報を入力します。
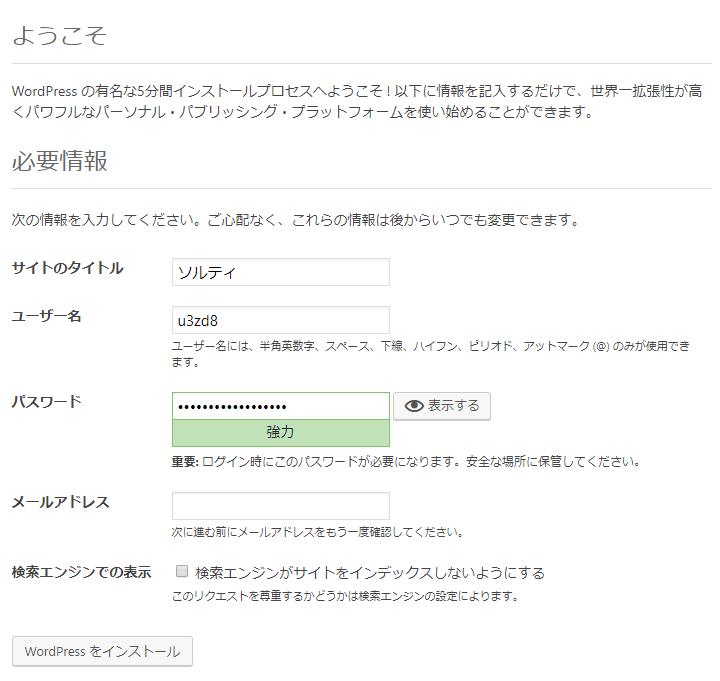
サイトの確認
最低限の設定が出来たら、サイトが見えるようになりす。
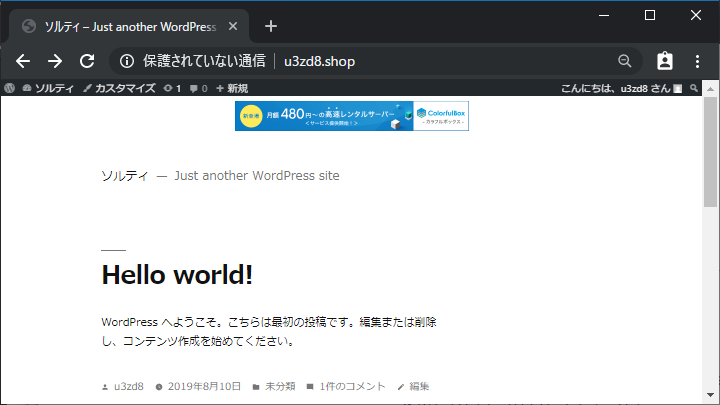
デザインはデフォルトのまま、上部に大きなバナー広告が表示されます。あと、SSLを有効にしていないので「保護されていない通信」と表示されます。
SSL を有効にして Https でアクセスできるようにする
無料SSLを有効にして Https でアクセスできるようにしました。
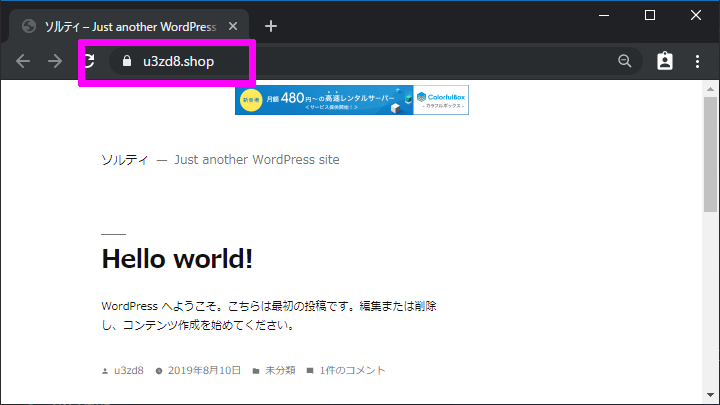
URLの「保護されていない通信」が鍵アイコンに変わります。
新コントロールパネル左部のサイト設定から、Transferサイトの「設定変更」を選択します。
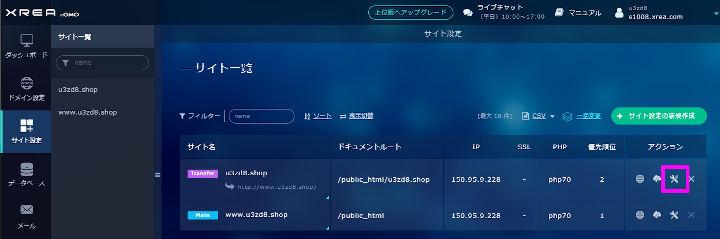
転送設定は無し、同期設定は、メインと同じドキュメントルートになるようにします。
SSL設定を 無料SSL にして、サイトの設定を変更します。
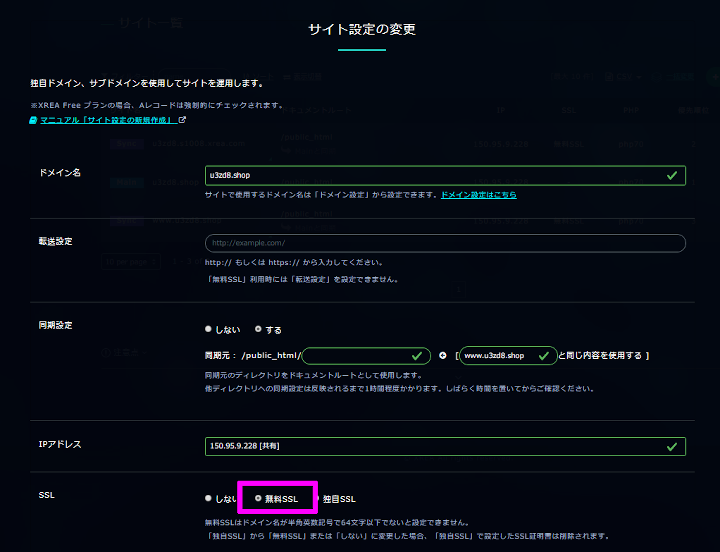
反映には24時間かかることがあるので、アニメを見ながらまったり待ちます。
さいごに
XREA サーバーは、コントロールパネルが分かりやすくて良かったです。
ドメインが「.shop」ってのが嫌ですけど。あと、広告も嫌。
一番安いドメインを取って、XREA サーバーの 無料WordPress で運用するのがコスパ良いと思います。
今度、挑戦してみようと思います。
