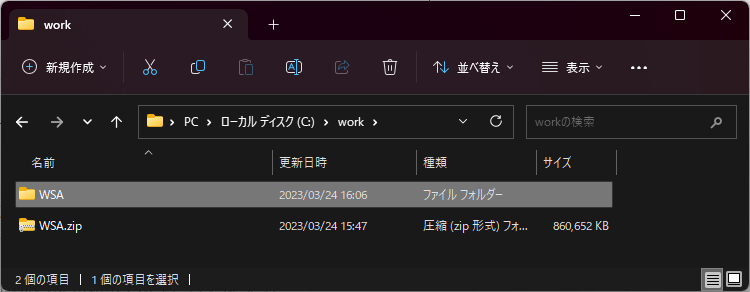Windows Subsystem for Android (WSA) とは、Microsoftが開発したWindows 11向けのAndroidサブシステムです。
これにより、Windows 11でAndroidアプリケーションを実行することができます。
環境
Windows 11 Home 22H2
WSL2
Ubuntu
事前に WSL2 を有効にし、Microsoft Store から Ubuntu をインストールしておきます。
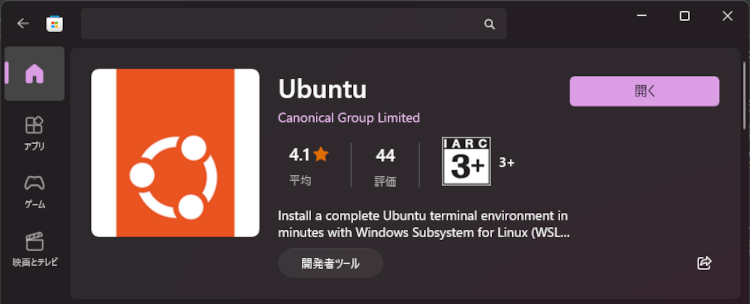
手順
今回は「MagiskOnWSALocal」を使います。
MagiskOnWSALocal は、WSA に Magisk と Google Apps を導入するスクリプトです。
必要なファイル群は全て自動でダウンロードしてくれるので、数回ポチポチするだけでいい感じに仕上げてくれます。
コマンドは全て WSL上の Ubuntu で実行していきます。
クローン
次のコマンドで、GitHub から「MagiskOnWSALocal」リポジトリをクローンします。
1 | git clone https://github.com/LSPosed/MagiskOnWSALocal.git --depth 1 |
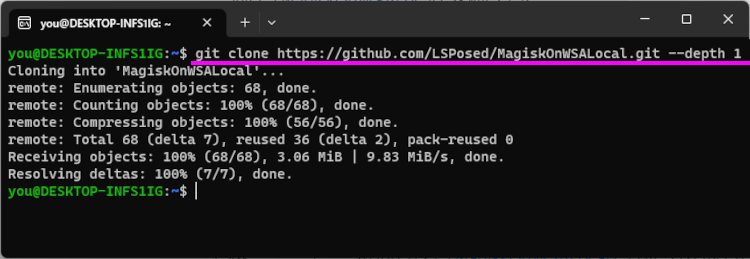
カスタムWSAのビルド
次のフォルダーに移動して、スクリプトを実行します。
1 | cd ./MagiskOnWSALocal/scripts |
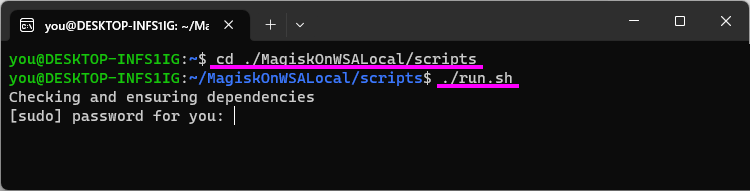
Ubuntu のパスワードを入力すると、必要なファイル群のダウンロードが開始されます。
しばらく待つと次のような画面が表示されるので、自分の環境にあった選択をしていきます。
上下キーで移動
スペースキーでチェックを付ける
エンターキーで確定
x64 を選択
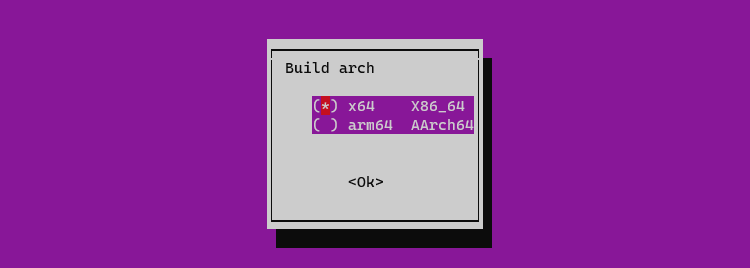
retail を選択
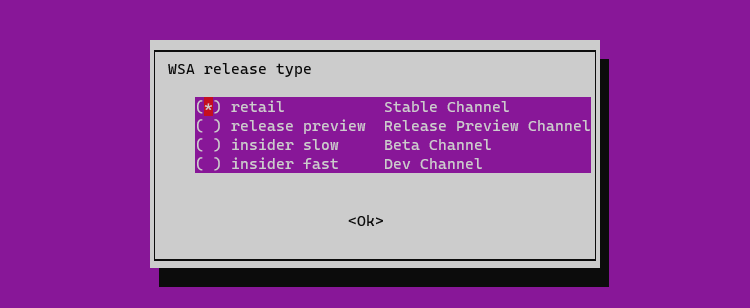
なんとなく ルート権限がほしかったので、Yes を選択。アプリによっては起動できない場合もあるので、その時は No を選択した方がいいかも。
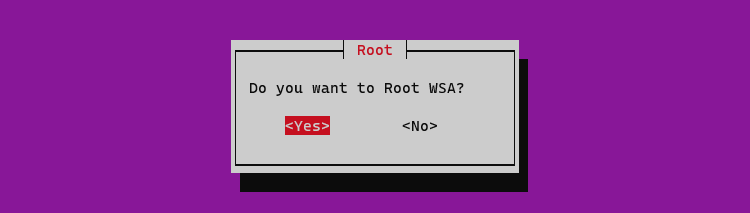
ルートアプリの選択。今回は magisk を選択しました。
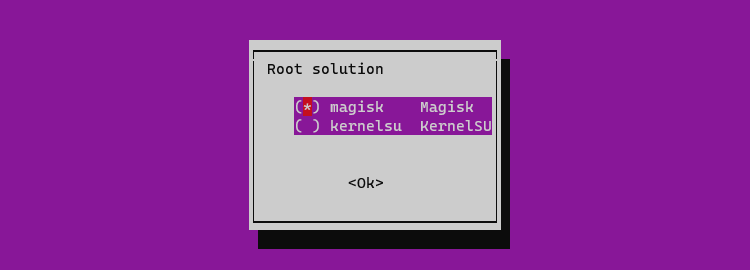
Magiskのバージョンを選択。特にこだわりがないので stable を選択しました。
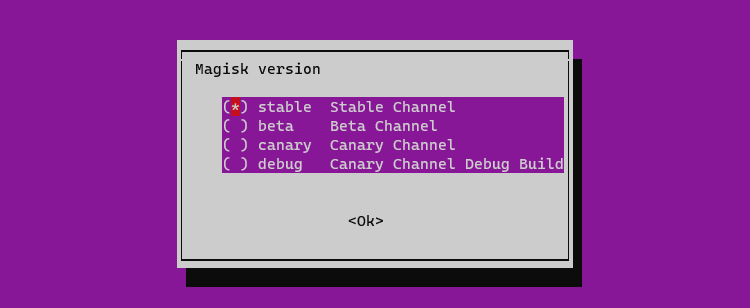
絶対に Yes を選択。GApps をインストールしないと GooglePlay が入らないので絶対。
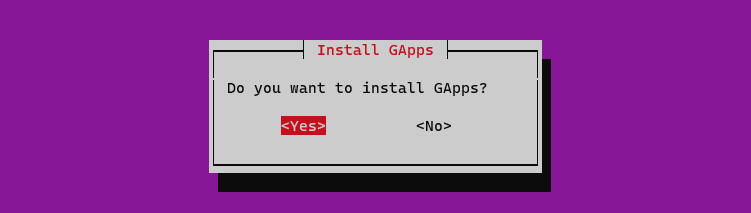
インストールする GApps の種類を選択。今回は有名な「OpenGApps」を選択しました。
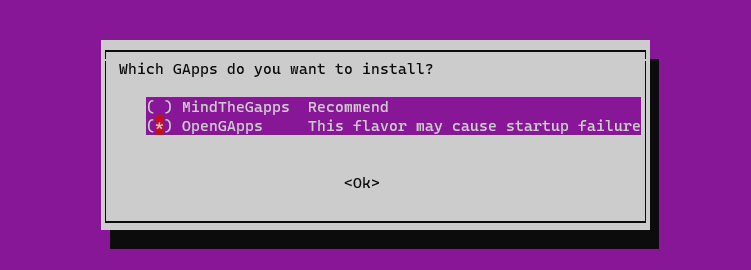
Amazonアプリを残すか? いらないので削除する方を選択しました。
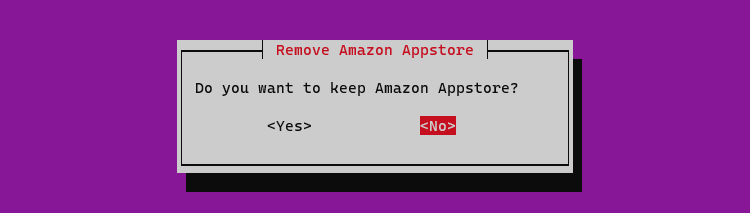
ビルドしたファイルを圧縮するか? こだわりがなければ Yes を選択。
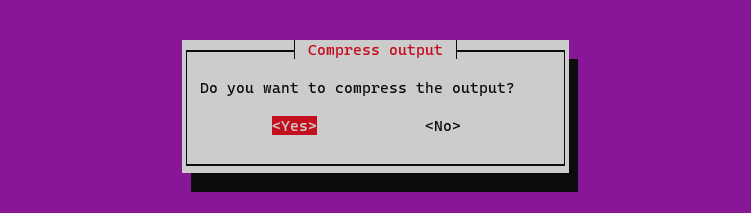
圧縮フォーマット。好きのを選んでOK
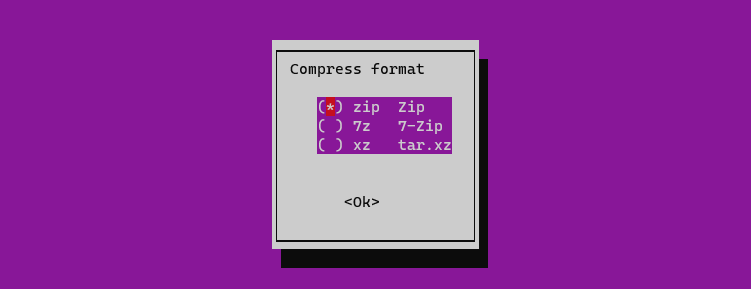
全ての設定が終わると、再度コンソール画面に戻ります。
コンソール画面にもどってパスワードを入力すると、ビルドが始まります。
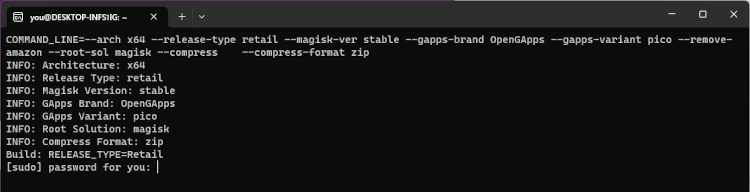
5分ほど時間がかかるので、お茶でも飲んで待ちます。
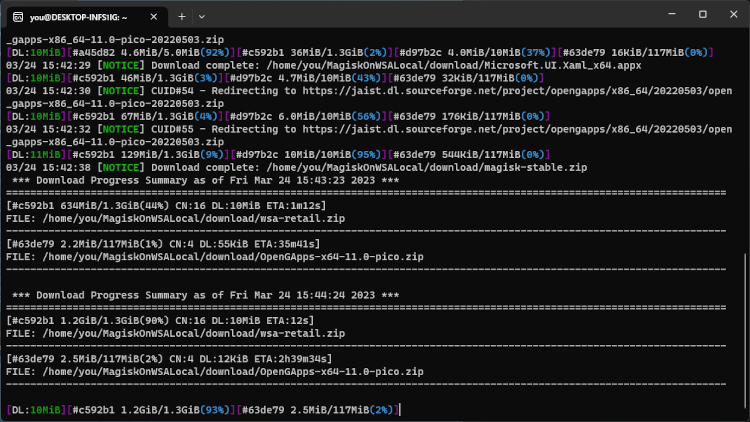
ビルド完了
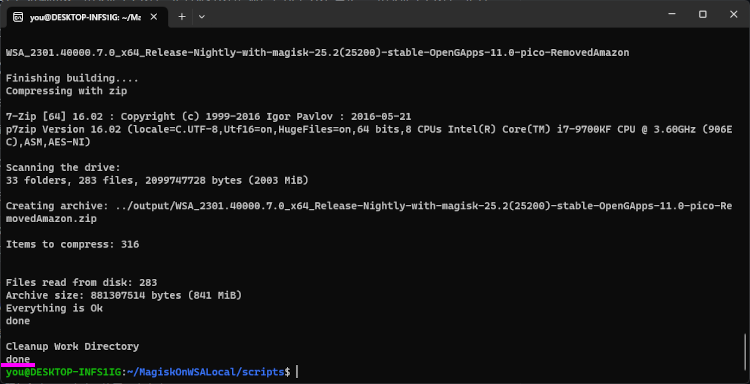
カスタムWSAのインストール
次のコマンドで、出力先フォルダーに移動し、エクスプローラーで Ubuntu のディレクトリを開きます。
1 | cd ../output |

上記コマンドを実行すると、ビルドされたファイルが置かれたフォルダーが開きます。
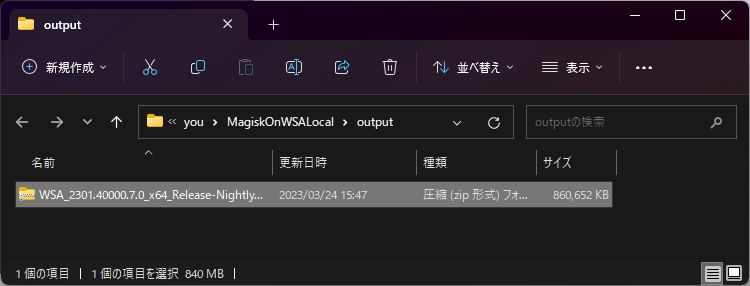
その圧縮ファイルを適当なところにコピーします。今回はCドライブに作業用フォルダーを作ってそこにコピーしました。
コピーしたファイルを展開し、中の「Run.bat」を実行します。
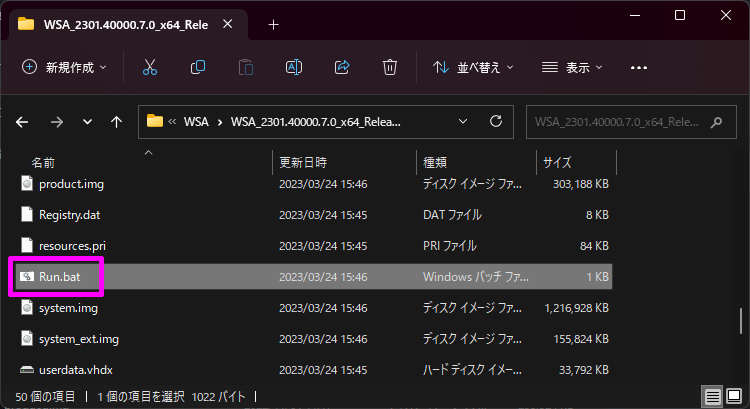
インストール中に次のダイアログが出た場合は「続ける」ボタンを押す。
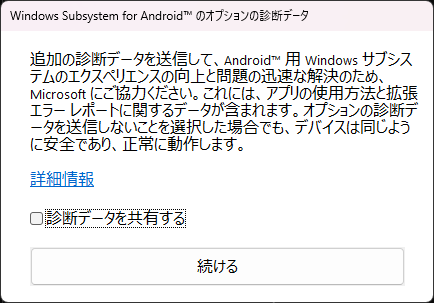
正常にインストールが完了すると、Google Play ストアが表示されます。
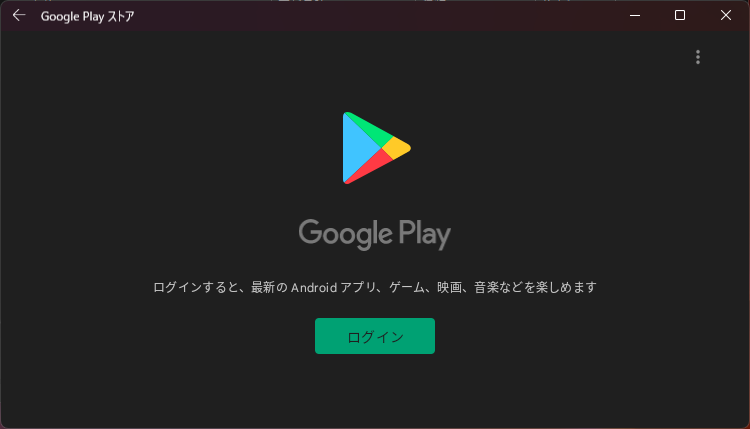
起動しない場合は?
ビルドの設定をいろいろ変えて挑戦するとよいです。
インストール時にエラー
インストール時にエラーが発生する場合は、インストール前に「Windows Subsystem for Android」をアンインストールしておくとよいです。
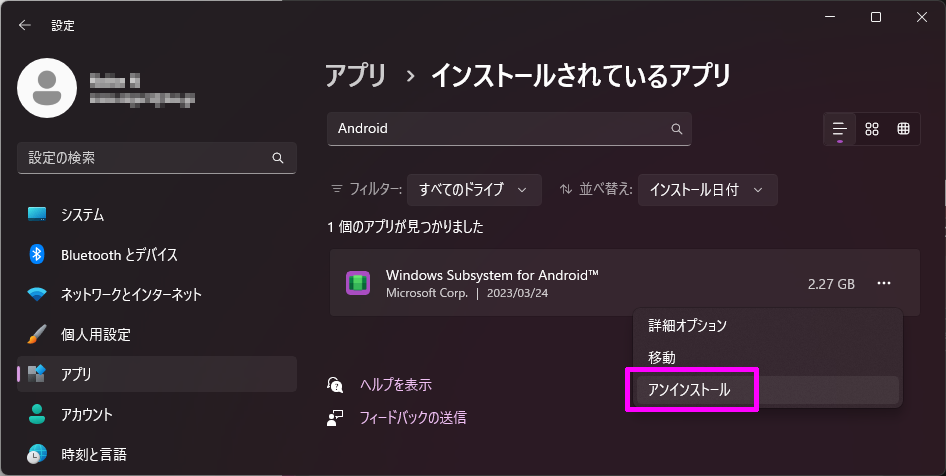
エラー: パスが長すぎます。
展開時にパスが長すぎっと怒られる場合は、圧縮ファイル名を短めのファイル名に変えるとよいです。
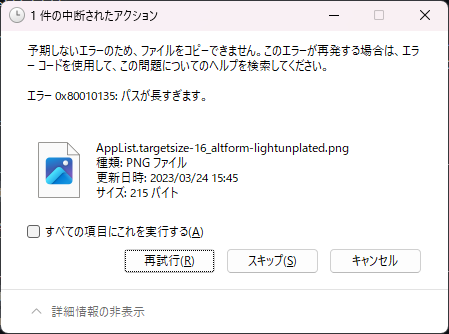
そうすると、問題なく展開することができます。
またはデスクトップとか深い階層で作業するより、浅い階層(Cドライブ直下)等で作業するのもよいです。