2021年の10月に公開された Windows 11。そろそろ慣れておきたかったのでメインPCにインストールしました。
インストールはすごく簡単でしたが、その後の設定に悪戦苦闘。設定を変えたいのに、どこをいじれば変わるのかが全然分からず、使いにくいこと甚だしいです。
時代の流れに取り残されないように、頑張ってでも新しいものに触れて、常に精進していこうと思います。
ちなみにこの記事は Windows 11 で書いていますが、使い勝手は今までと変わらずと言ったところでしょうか。
チェック
Windows 11 が今のPCにインストールできるか確認します。
Microsoftの公式サイトから「PC正常性チェックアプリ」をダウンロードします。
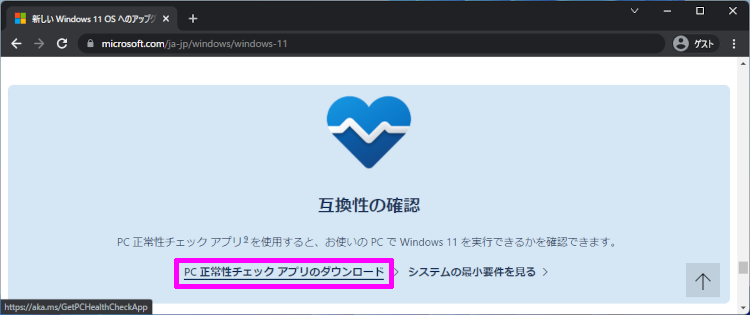
インストールして実行すると Windows 11 がインストールできるか教えてくれます。
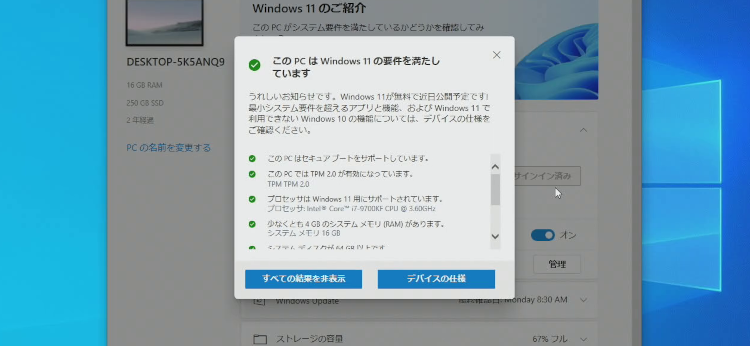
インストールUSBの作成
Windows 11 がインストールできそうなので、Windows 11 のインストールUSBを作成していきます。
Microsoftの公式サイトからインストールメディア作成ツールをダウンロードします。
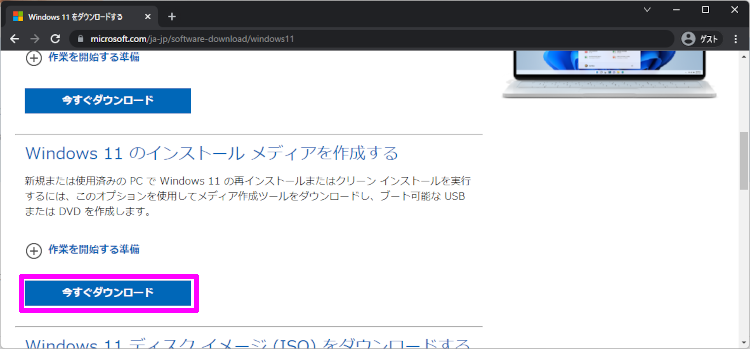
ダウンロードした「MediaCreationToolW11.exe」を実行すると、インストールメディア作成ウィザードが始まります。
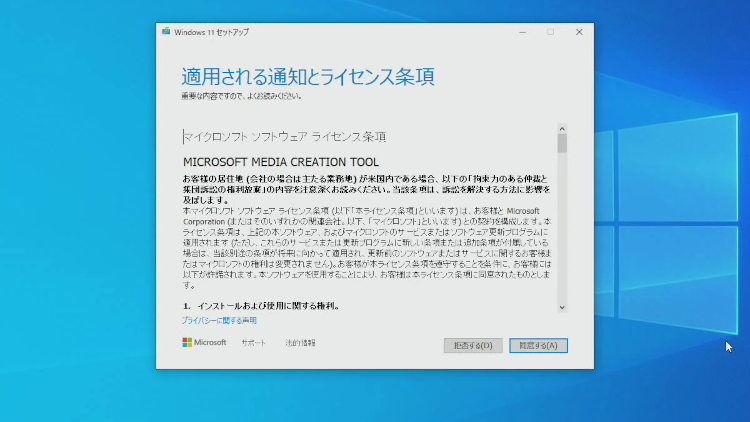
最初に言語とエディションの選択です。
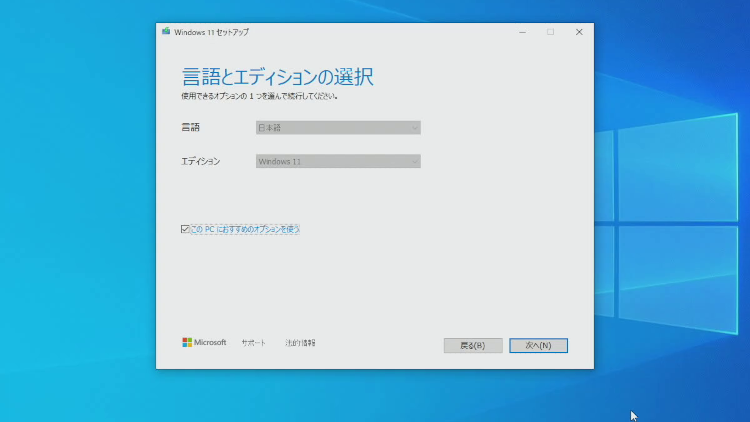
今のPCに最適な設定になっていますが、「おすすめオプション」のチェックを外すと変更することができます。
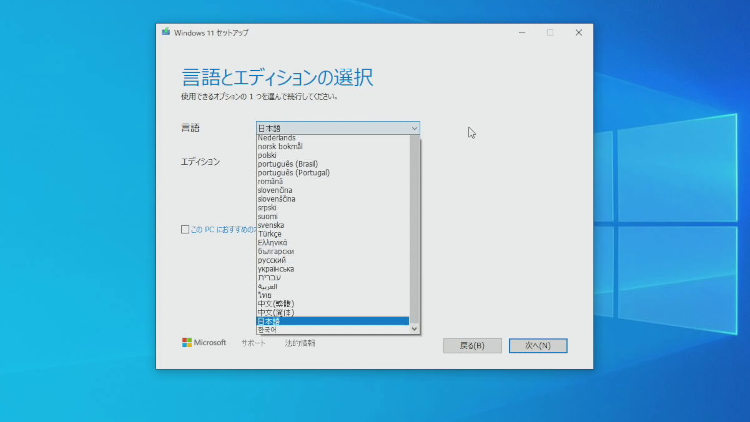
今回は変更せずに次へ進みました。
次にメディアの選択です。
今回は USBから起動させたいので USBフラッシュドライブ を選択します。
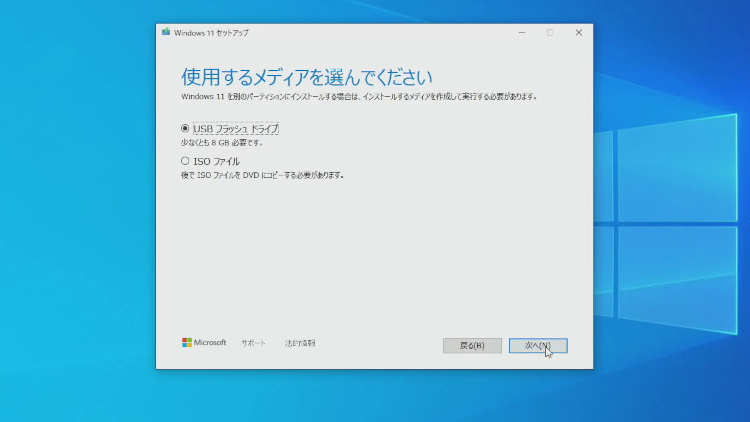
ISOファイル を選択すると、Windows 11 のインストールイメージがダウンロードできます。VM(仮想マシン)にインストールするなら ISOファイル を選択します。
対象のUSBメモリを選択して「次へ」をクリックします。
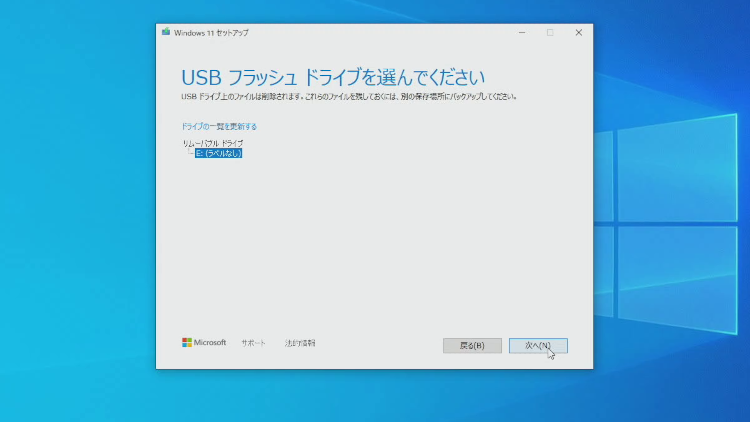
今回使ったUSBメモリは こちら です。部屋に転がっていたのを使いました。
Windows 11 のダウンロードが始まり、
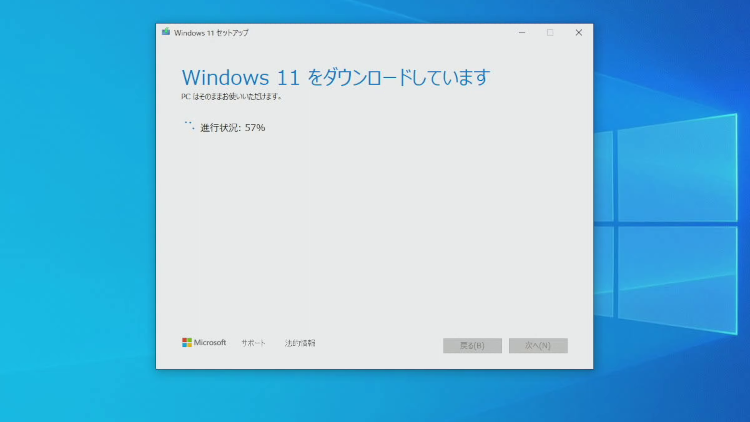
しばらく待つと起動用USBメモリが出来上がります。
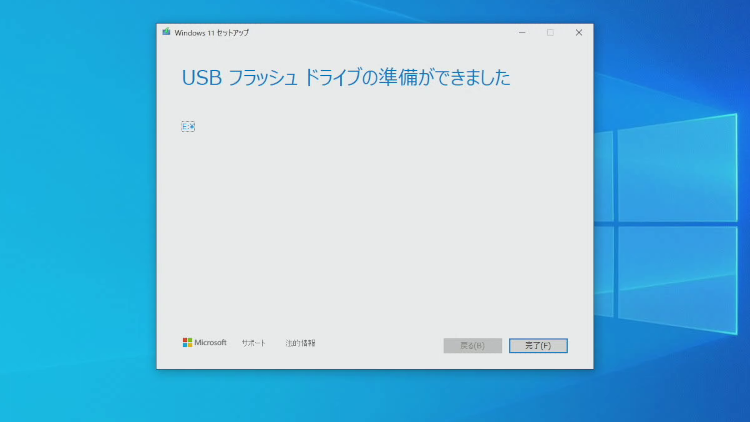
Windows 11 のインストール
今作ったUSBメモリをPCに刺したまま、PCを再起動をします。
BIOSロゴの画面で「F11」キーを押しっぱなしして、起動メニュー画面へ進みます。
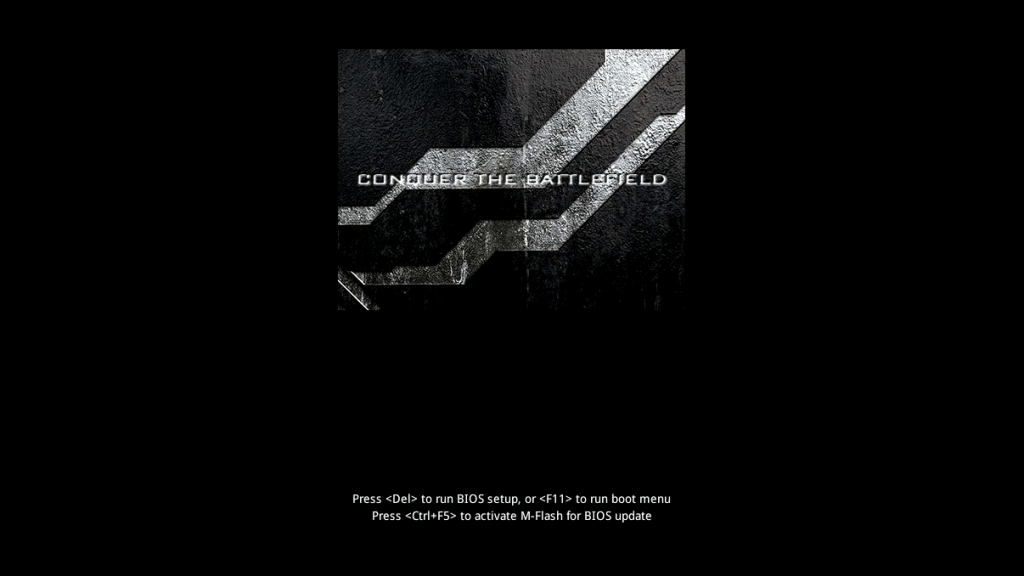
私のPCのマザボは MSI の「MAG Z390M MORTAR」なので、機種によってはキーが違うかもしれません。
起動メニュー画面へ入ったら、Windows 11 インストール用のUSBメモリを選択します。
今回は東芝製のUSBメモリを使ったので「UEFI: TOSHIBA USB FLASH DRIVE PMAP」を選択しました。
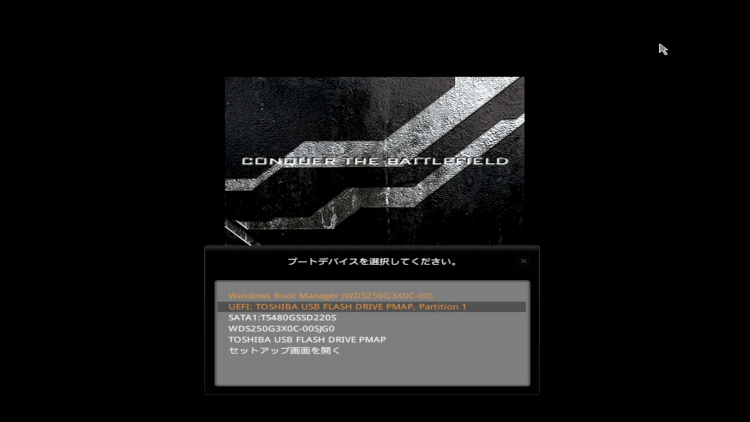
しばらく待つと Windows セットアップ画面が表示されるので指示に従って進めていきます。
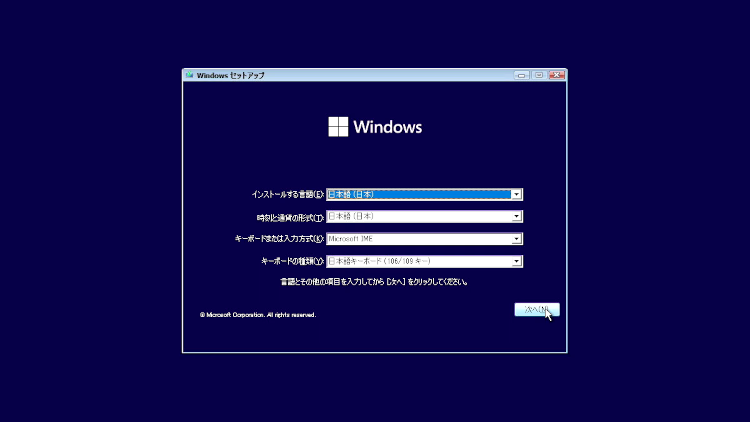
ライセンス認証はプロダクトキーを持っていないのでスキップします。Windows 11 インストール後にインターネット経由で認証できるので問題ありませんでした。
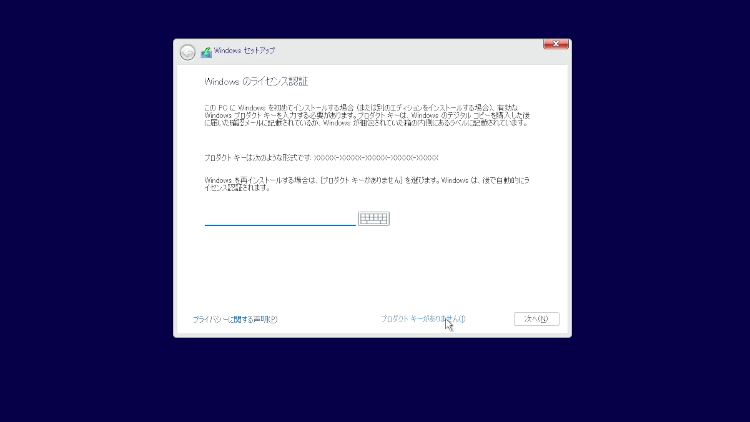
エディション は今使ってるPCと同じものを選びます。私のPCは Home を使っているので Home を選択します。
他のエディションを選択すると、ライセンス認証が出来なくなるので注意して下さい。
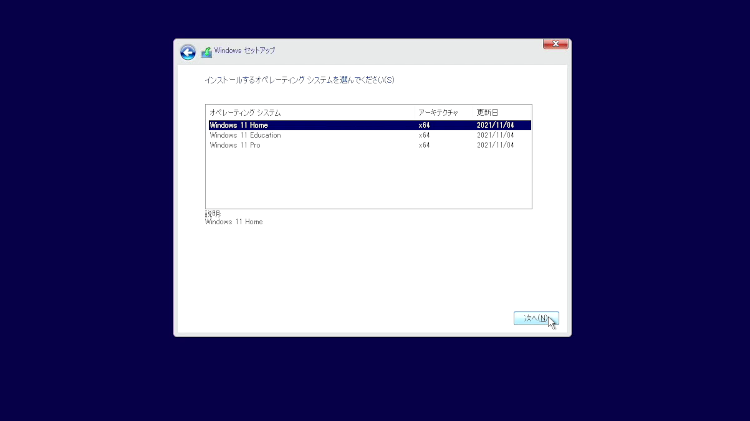
今回は「カスタム」を選択します。Windows 10 時代のアプリとか設定を引き継がず新規インストールしたいためです。
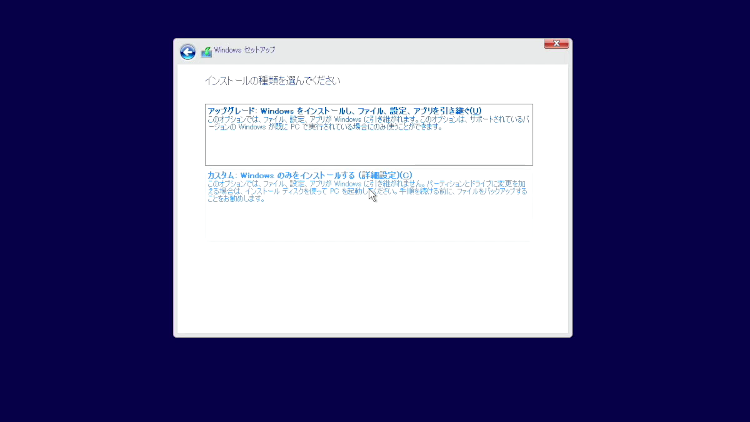
Windows 10 の設定やインストール済みアプリを引き継ぎたい場合は「アップグレード」を選択してください。
Windows 11 のインストール場所を選択する前に、現在のパーティションを全て削除します。
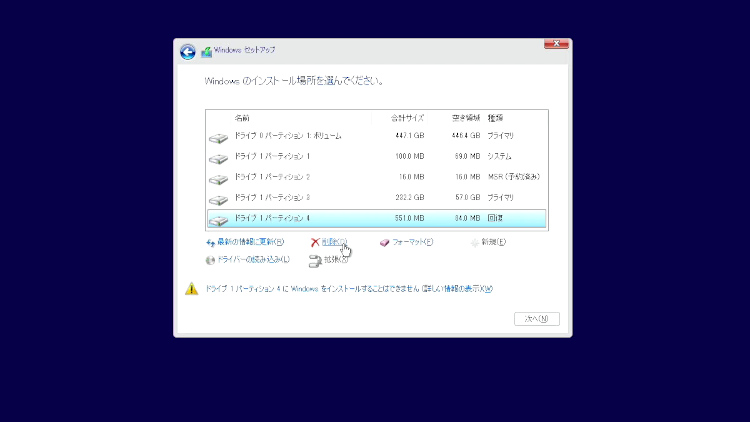
もちろん Windows 10 時代の遺産を引き継ぎたくないからです。
パーティションを全て消すとこんな感じになりました。
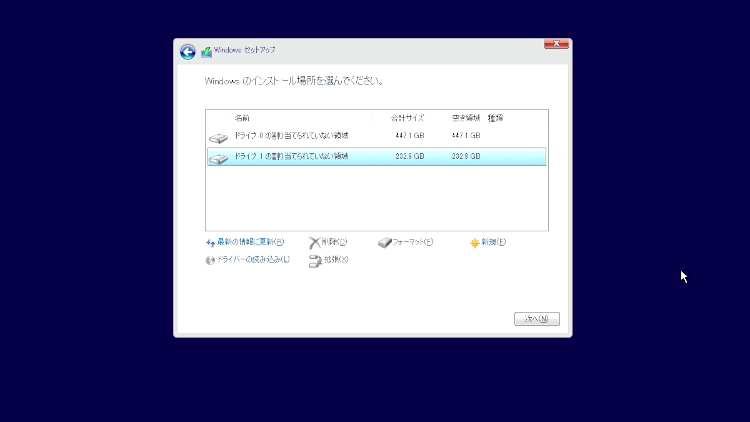
私のPCは 480GBのSSD と 250GBのM.2SSD が搭載されているので、こんな感じに残りました。
M.2SSD を換装した時の記事は こちら です。
今回は 250GBのM.2SSD に Windows 11 をインストールする予定です。
まず、パーティションを新規作成します。
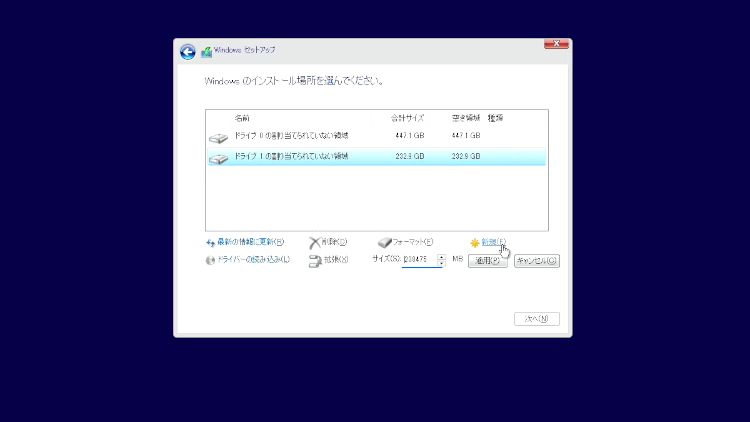
そうすると3つのパーティションが出来上がるので、一番容量が大きい パーティション3 を選択して「次へ」いきます。
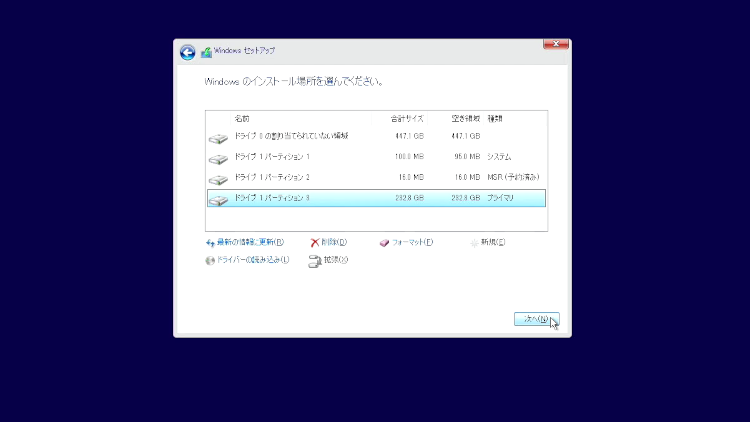
しばらく待つと、Windows 11 のインストールが始まります。
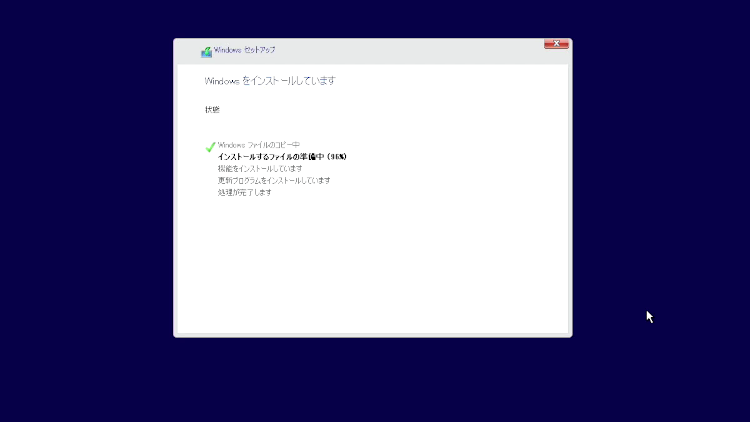
Windows 11 のインストールが完了すると、再起動して Windows 11 の設定に入ります。
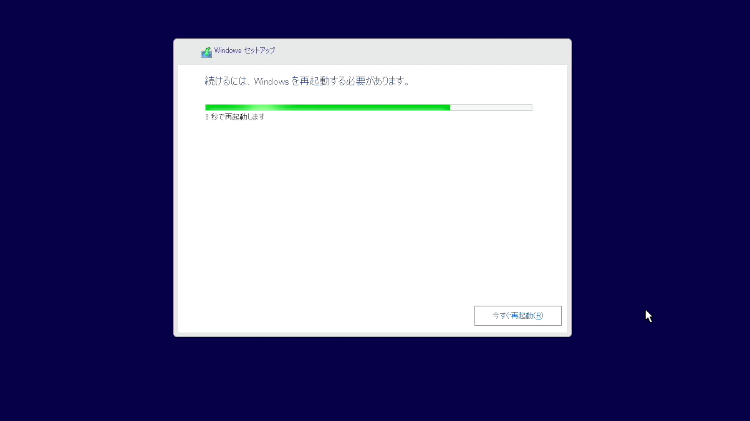
Windows 11 の設定
地域の設定をして、
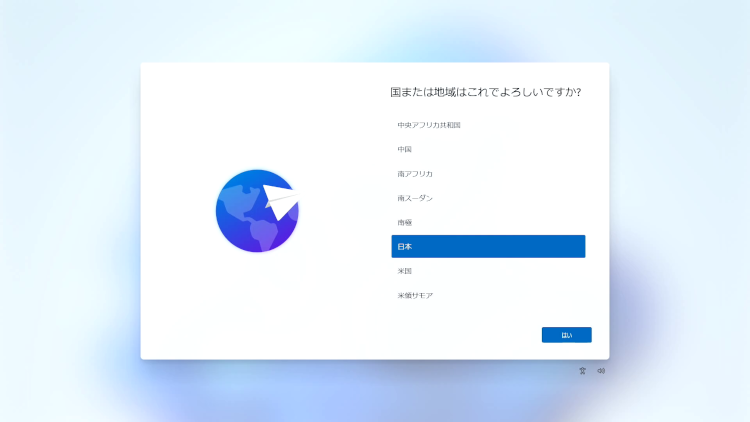
キーボードの設定をして、
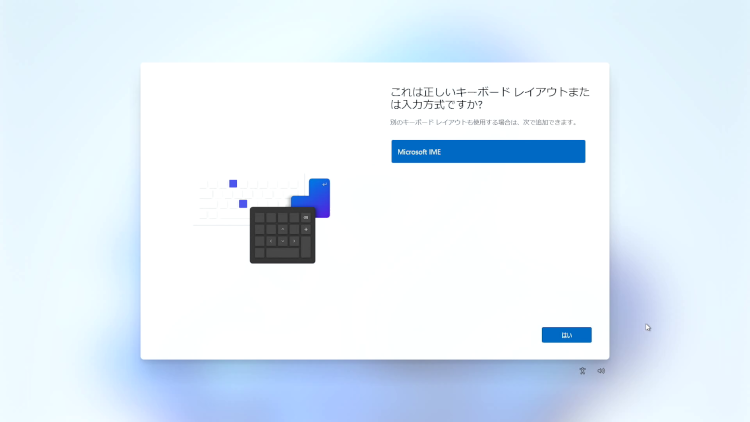
アカウントの設定をして、
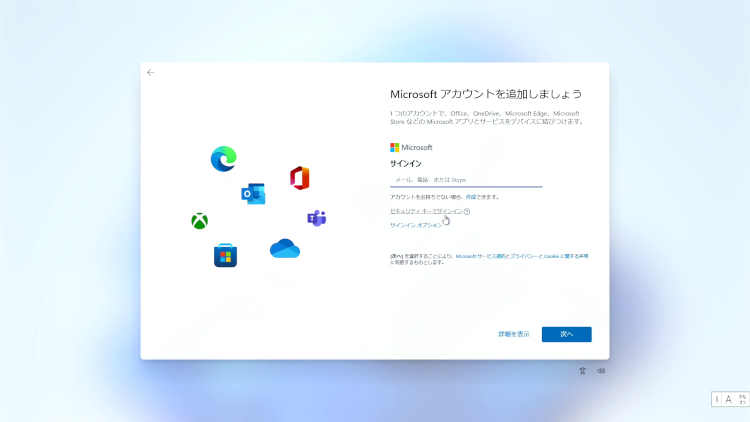
PIN の設定をして、
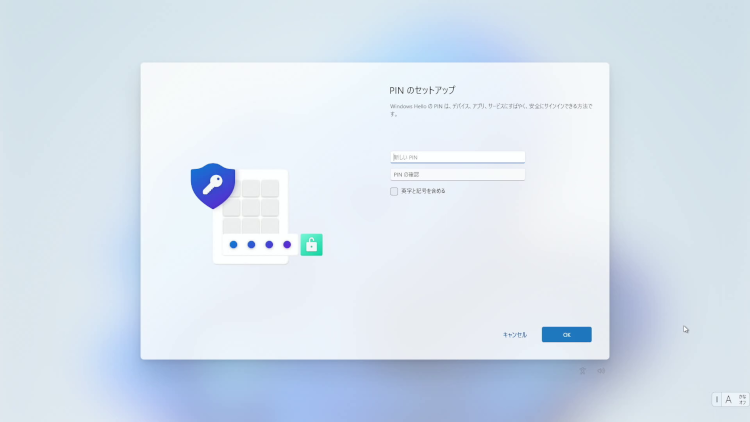
プライバシーの設定をして、
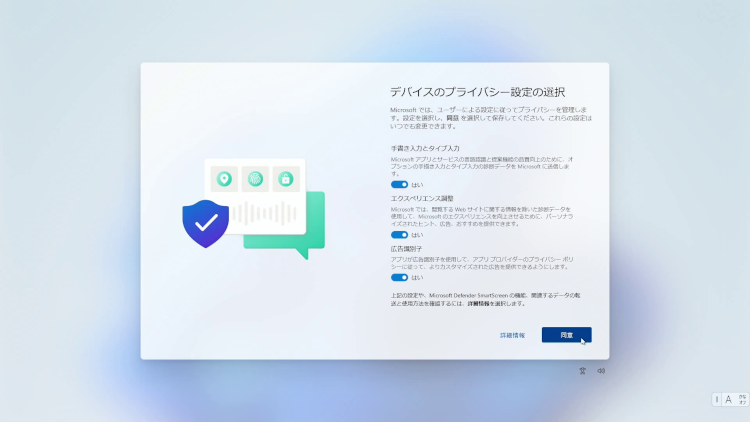
しばらく待つと Windows 11 が使えるようになりました。

デスクトップはこんな感じでした。
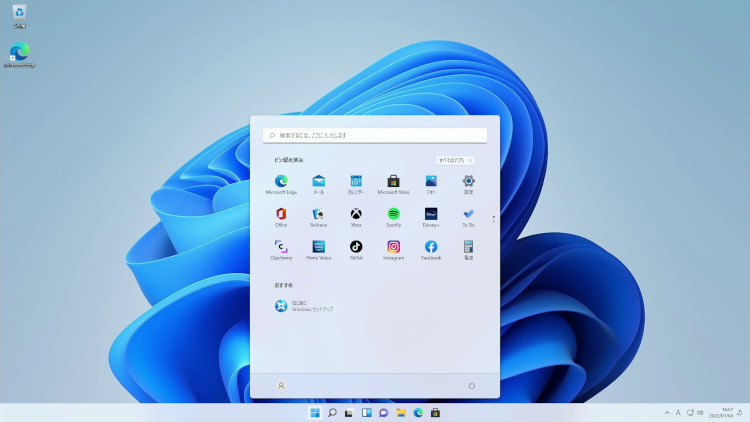
Microsoft アカウントと連携したため、ライセンス認証も問題ありませんでした。
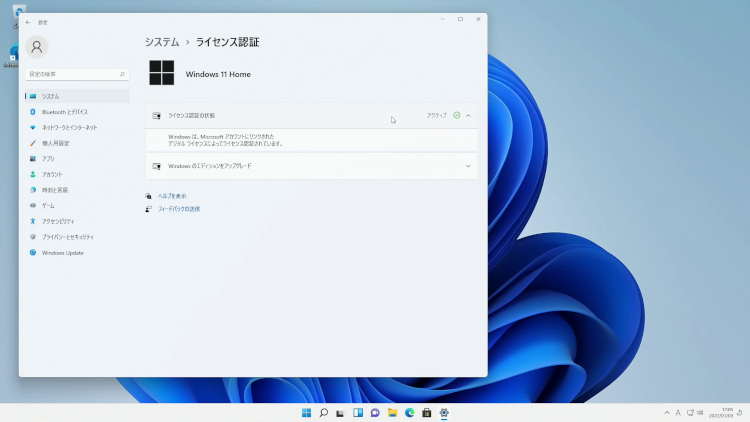
おわりに
という分けで、新年早々 Windows 11 へ乗り換えました。
今のところは問題なくつかえているが、細かい設定が分かりづらくて若干戸惑い気味です。
使っていればそのうち慣れると思うので、これからも末永くよろしくお願い致します。
