部屋を掃除していたら SteelSeries Nimbus コントローラー を発掘しました。
SteelSeries Nimbus コントローラー は iPad や iPhone などの iOS 専用のゲームコントローラー なので、Windows に USB 接続しても使うことが出来ません。
今の時代に SteelSeries Nimbus コントローラー を好んで使う人はいないと思うんですが、自分の備忘録として PC で使う方法を残します。
だって iOS 13 から サードパーティ製のコントローラーが使えるようになったから、専用コントローラーなんて買わないでしょ。
なのでそのうち処分すると思います。
必要なもの
PC と繋ぐ ライトニングケーブル
初回、認識させるために必要です。認識さえさせたら Bluetooth で無線化することができます。
無線で遊ぶなら Bluetooth ドングル
PC に Bluetooth が搭載されている場合は不要です。
ツール 兼 ドライバー
https://axadiw.github.io/MFIGamepadFeeder/
手順
MFI Gamepad Feeder
ダウンロード
まず、MFI Gamepad Feeder をダウンロードします。
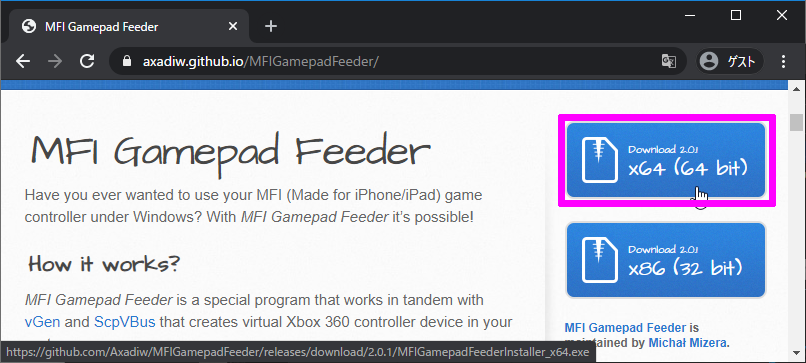
インストール
ダウンロードした「MFIGamepadFeederInstaller_x64.exe」を実行してインストールします。
インストール中に ソフトウェア の インストール 確認が表示されるので「インストール」を選択します。
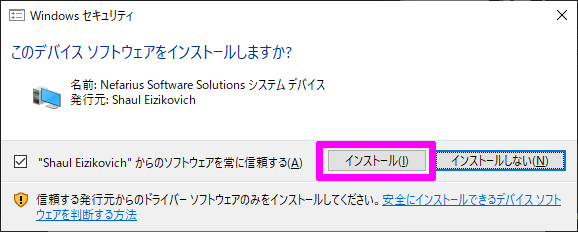
インストールが完了したら PC を再起動します。
使い方
PC の再起動が終わったら SteelSeries Nimbus コントローラー を PC に接続します。
そして、MFI Gamepad Feeder を実行します。
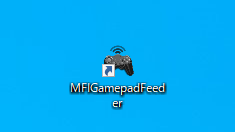
右上の「Active」にチェックを入れます。
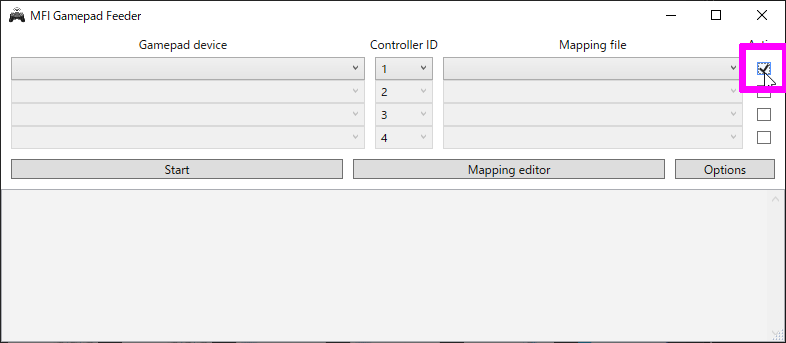
「Gamepad device」で SteelSeries Nimbus コントローラー を選びます。
純正じゃないドライバーを当てるので名前が表示されません。なので、名前が無いやつを選びます。
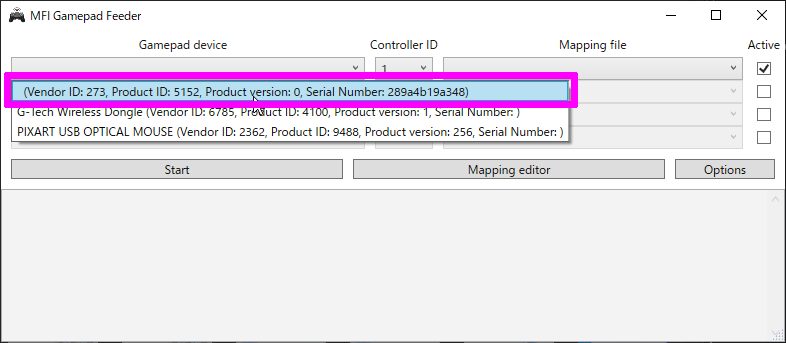
「Mapping file」で「Nimbus.mfimapping」を選びます。
これは複製してカスタマイズ出来るので、自分好みに編集して使うことができます。
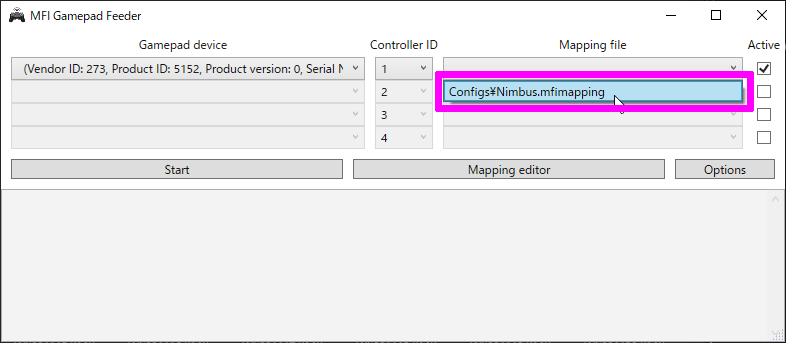
最後に「Start」を押せば ドライバー が当たって SteelSeries Nimbus コントローラー が Windows PC でも使えるようになります。
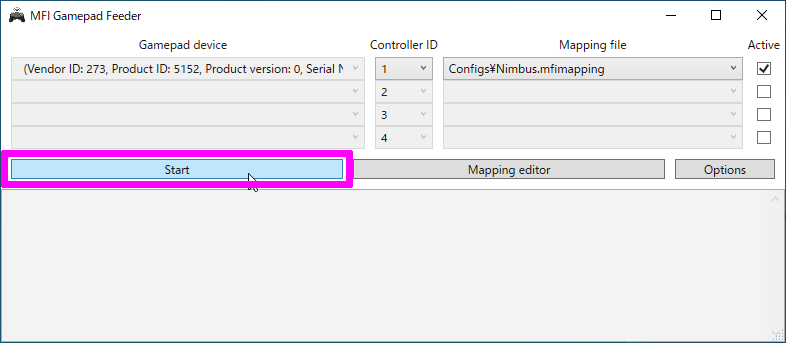
Bluetooth で 無線接続
Bluetooth で PC とペアリングしてあれば、USB を外しても使えるようになります。
なので、ペアリングしましょう。
設定画面のデバイスを開いて「Bluetooth またはその他のデバイスを追加する」を選択します。
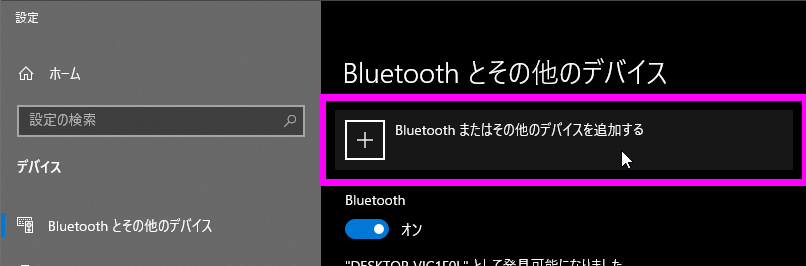
SteelSeries Nimbus コントローラー の Bluetooth ボタンを長押しして、ペアリング接続モードにします。
しばらくすると Nimbus が表示されるので選択します。
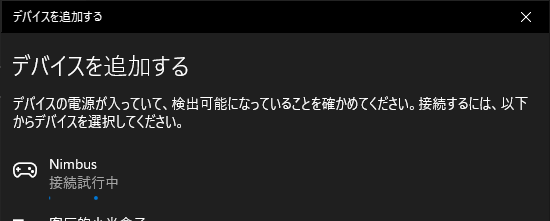
で、無事にペアリング完了です。
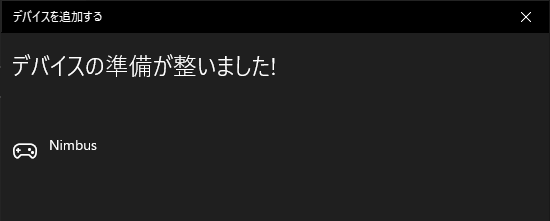
おわりに
たまに PCゲームをすると、設定するのが面倒くさいです。
そんなこんなで、備忘録でした。
