前回、Nintendo Switch で Android の起動が出来たので、今回は、その Android に Google Play を入れます。
これでやっと、自由に遊べるようになります。
はじめに
まだ、Nintendo Switch で Android が起動できてない場合は、こちらの記事を参考に導入して下さい。
https://noitaro.github.io/nintendo-switch-android/
これが出来ている前提で説明していきます。
必要なものを集める
GApps
こちらから Android 8.1用 の GApps をダウンロードします。
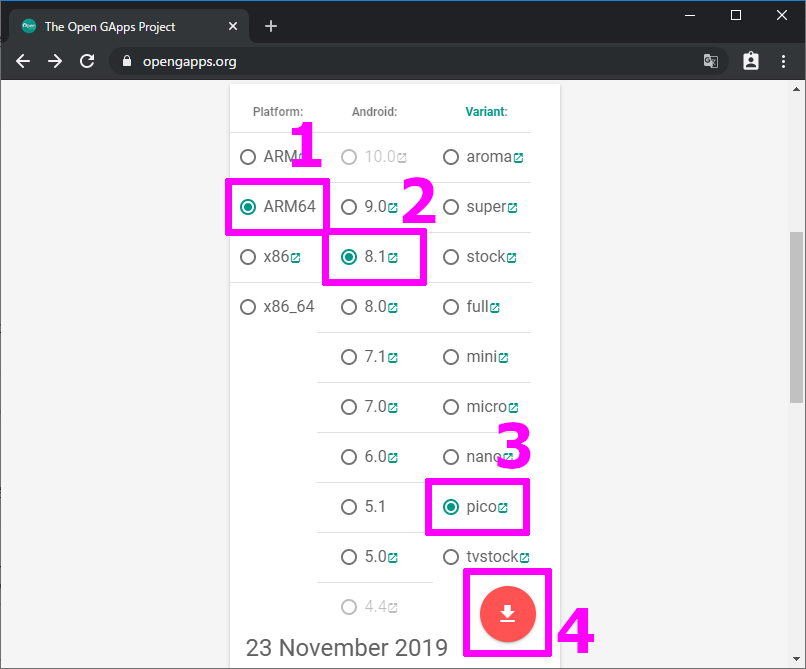
Platform は、ARM64 を選択します。
Variant は、pico を選択します。
pico を選択する理由は、Google Play を動かすためだけの最小パッケージなので、容量が少なくて済むからです。
Chrome や YouTube は Google Play からインストールできるので、pico がオススメです。
GApps をインストール
ダウンロードした「open_gapps-arm64-8.1-pico-20191123.zip」を SDカードにコピーします。
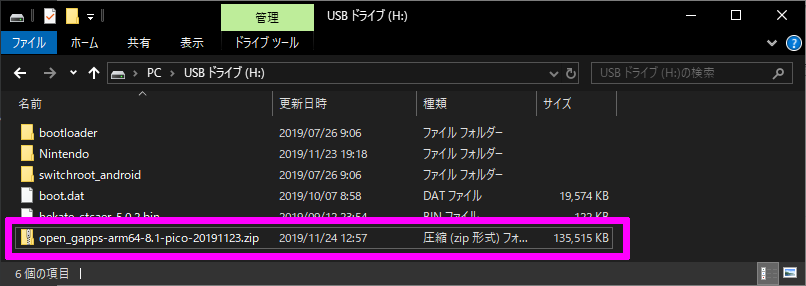
出来上がった SDカードを Nintendo Switch に挿して、hekate を ペイロードします。
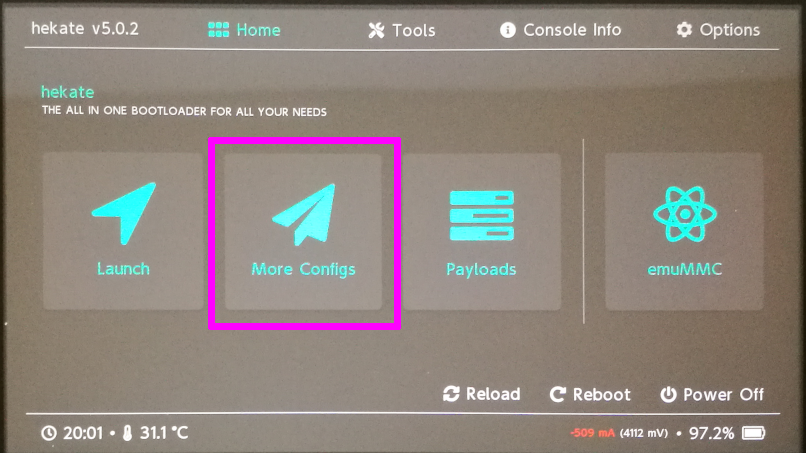
hekate がペイロードできたら「More Configs」を選択して「Switchroot Android」を選びます。
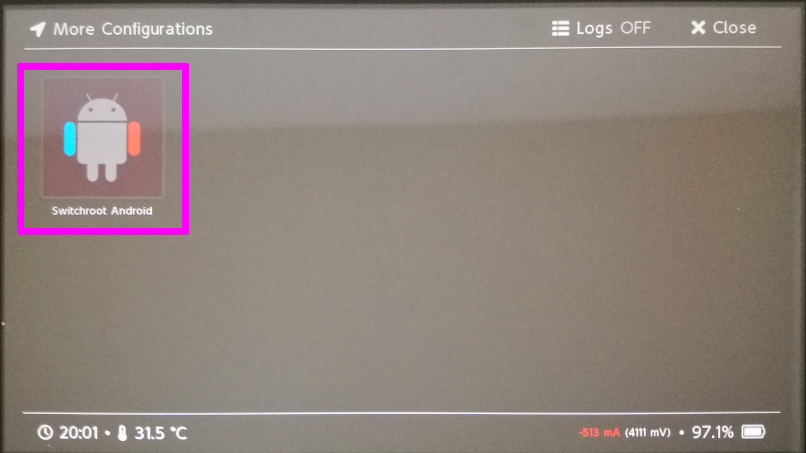
「Switchroot Android」を選んだと同時に、音量の「大」を押し続けて TWRP を起動させます。
TWRP
TWRP に入れたら「Swipe to Allow Modifications」を右にスワイプします。
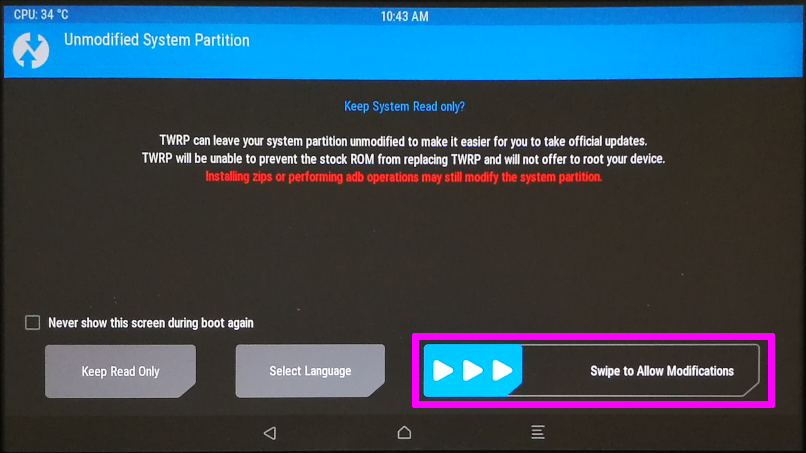
Mount
初めに、メニュー画面の「Mount」を選択します。
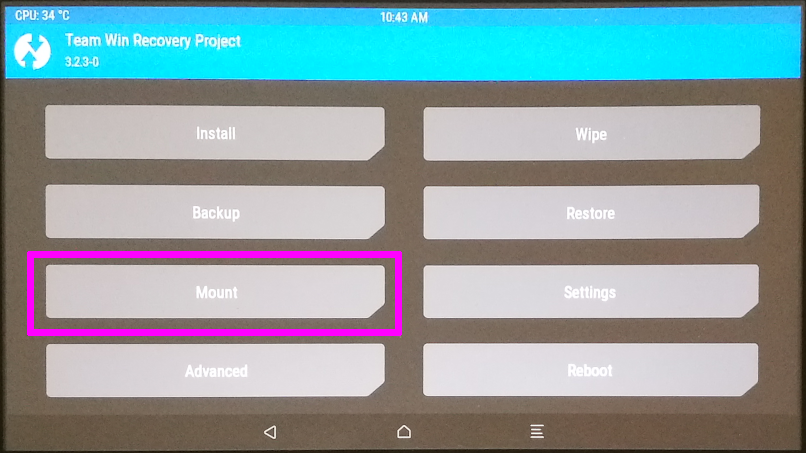
「System」にチェックを入れてたら、ホームボタンを押してメニュー画面に戻ります。
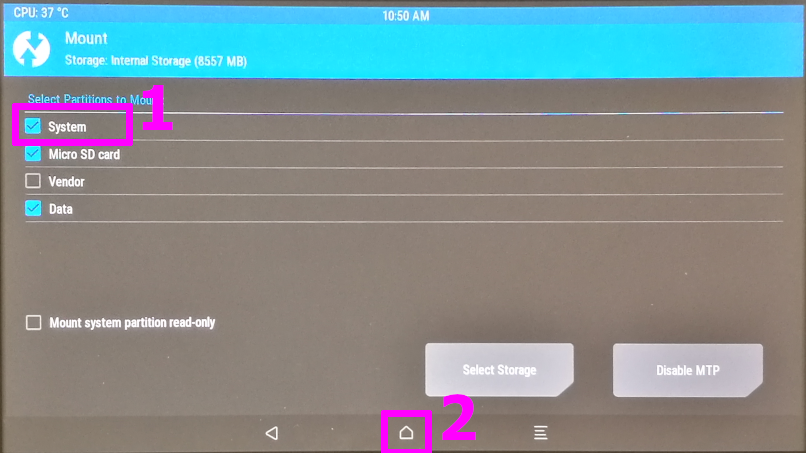
これを忘れると、GApps の インストールが出来ません。
Install
次に、メニュー画面の「Install」を選択します。
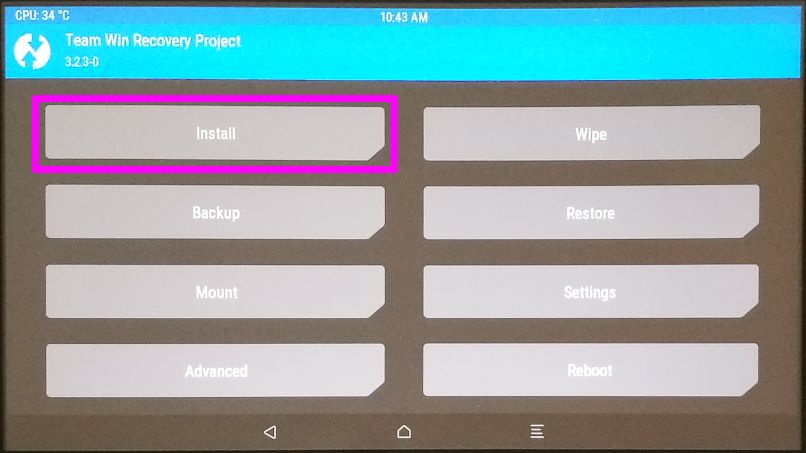
左側の Folders 内から「external_sd」を探して選択します。
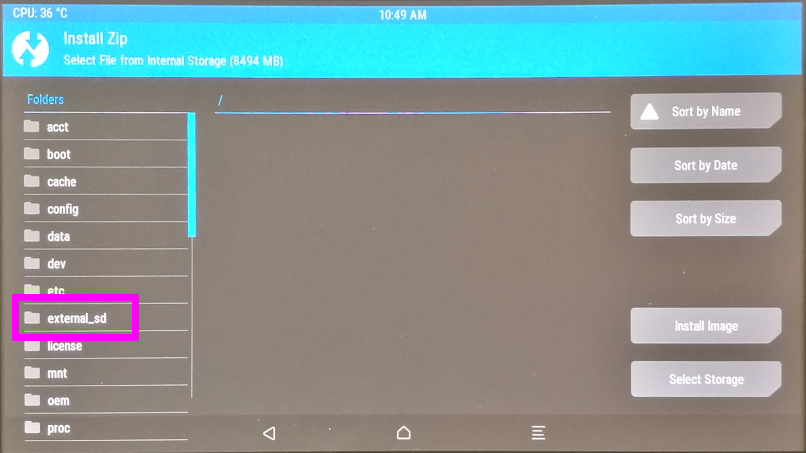
そうすると、SDカード 内のファイルが表示されるので「open_gapps-arm64-8.1-pico-20191123.zip」を選択します。
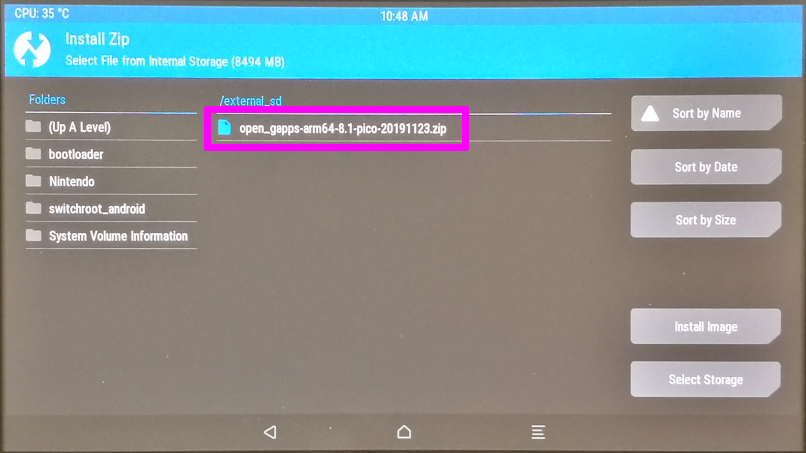
「Swipe to confirm Flash」を右にスワイプします。
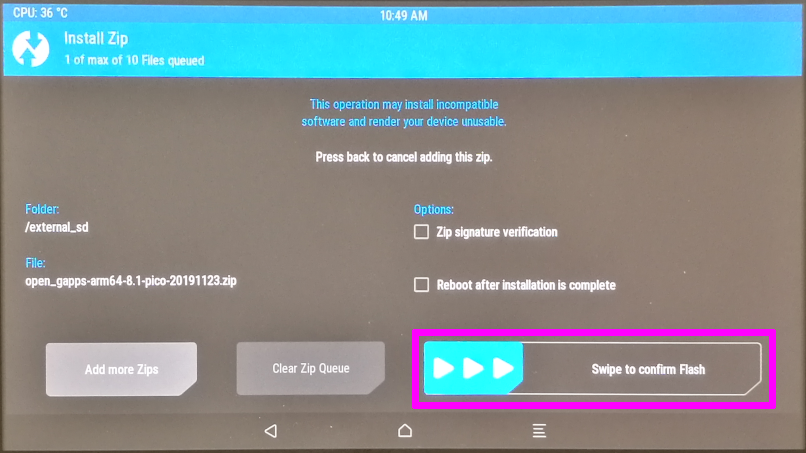
そうすると、Android に Google Play がインストールされます。
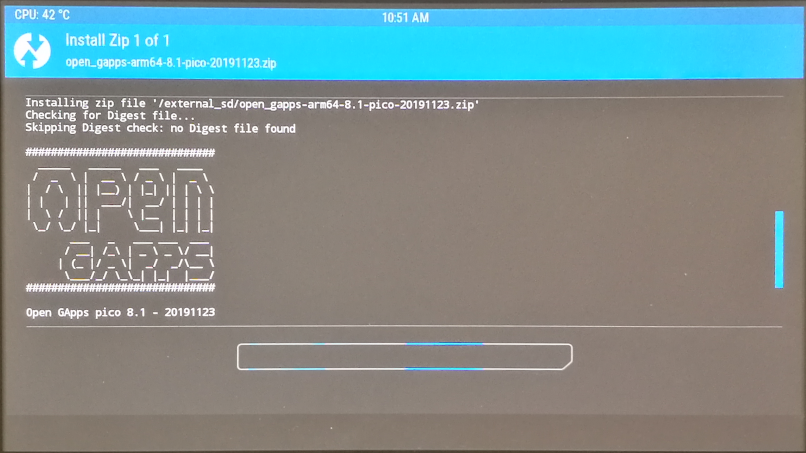
無事にインストールが終わったら「Reboot System」を選択します。

「Do Not Install」を選択したら再起動します。
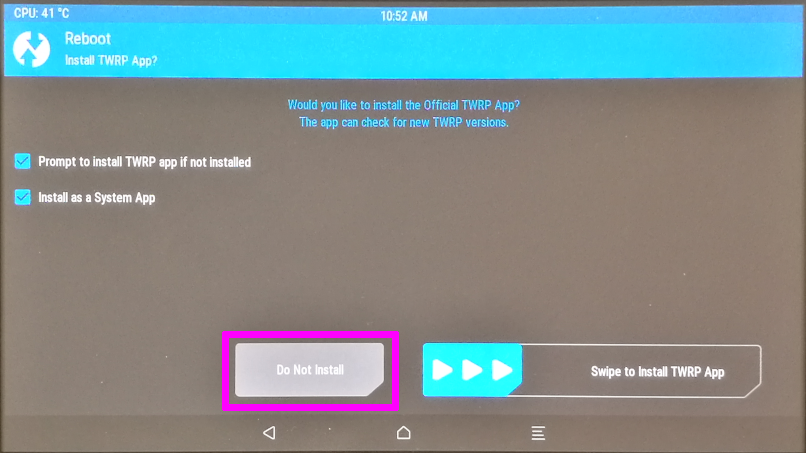
ですが、たいていの場合、画面が真っ暗なままで再起動してくれません。
なので、電源ボタンを10秒以上押して強制的に電源を切ってから、Android を起動させます。
あとは、何時も通りに Google アカウントにログインすると、Google Play からアプリをダウンロードすることができます。
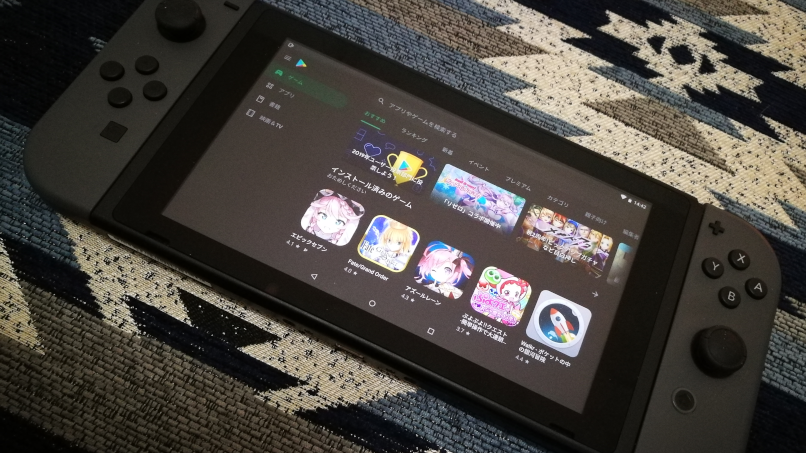
おわりに
とりあえず試しに、エピックセブンを入れてみました。
モッサリやカクカクは一切無くて、音もよかったです。
ですが、画面をタップしていないのに反応したり、Wi-Fi が激遅くなったりで、まともに遊べませんでした。

せっかく、いい GPU を積んでいるのに、デバイスが ちゃんと動いててくれなきゃ話になりません。
