Hexo から WordPress に乗り換えました。
Markdown で書ける Hexo も魅力的でしたが、WordPress の執筆の方が楽しいです。
それで乗り換えに当たって、WordPress を置くサーバーをあれやこれやと探していた時に、ステキな記事を見つけたので、やってみることにしました。
Google Compute Engine の無料枠で WordPress を運用に挑戦します。
サーバー代も無料、https(SSL) も出来る!
初期投資が要らないから、とりあえずやってみて、合わなければ消すだけ、そんな感じで始めれちゃいます。
https://qiita.com/ryuta69/items/dbb0db5cf7099b7a7cc4
なんで Google Cloud Platform が無料で使えるのか
Google Cloud Platform の無料枠(Always Free)内で収めるため、無料トライアル期間が終わっても課金されないようにします。
設定をミスると、請求されるので気をつけましょう。
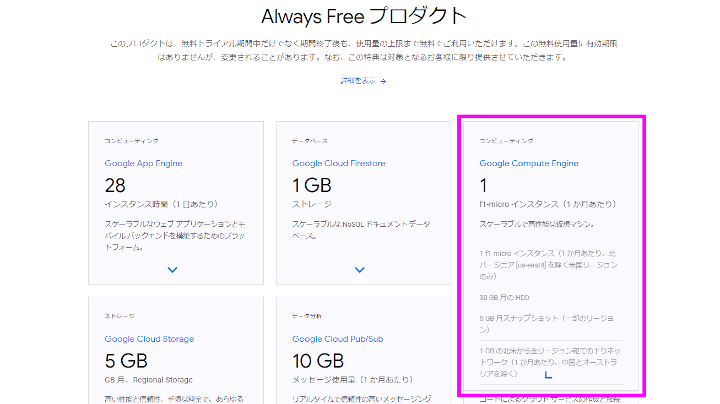
Google Cloud Platform のアカウントを作成
持っていない場合は、こちらから作成します。
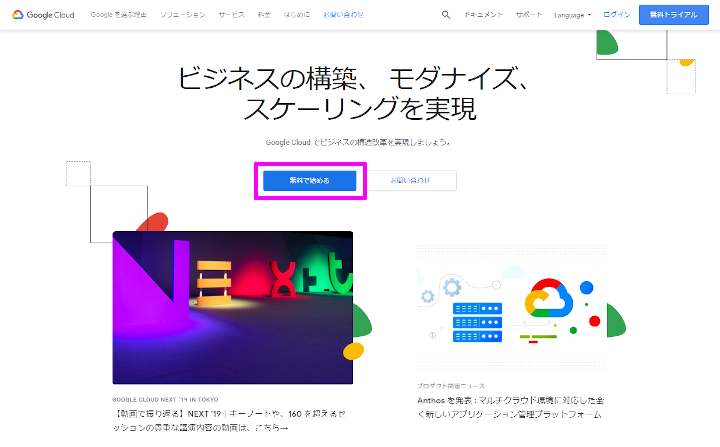
いたずら防止のため、アカウント作成時にクレジットカードの入力が必要です。
勝手に請求はしないってあるので入力しときましょう。
WordPress を入れる
コンソール画面のメニューから Marketplace を選択します。
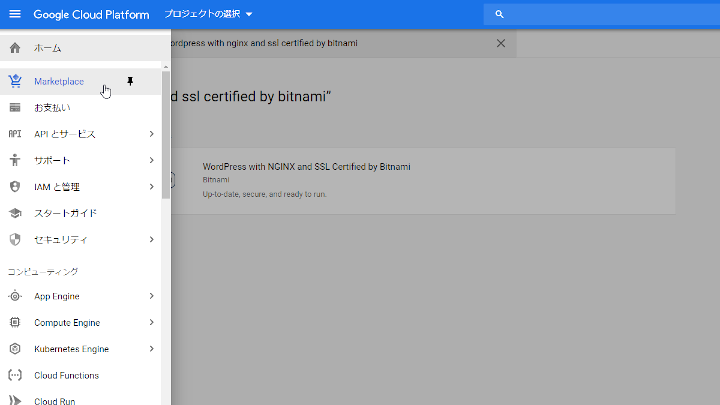
「wordpress with nginx and ssl certified by bitnami」を検索します。
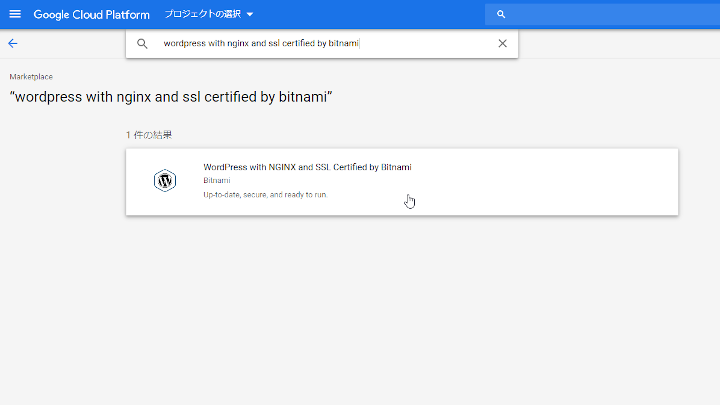
Google Compute Engine に展開します。
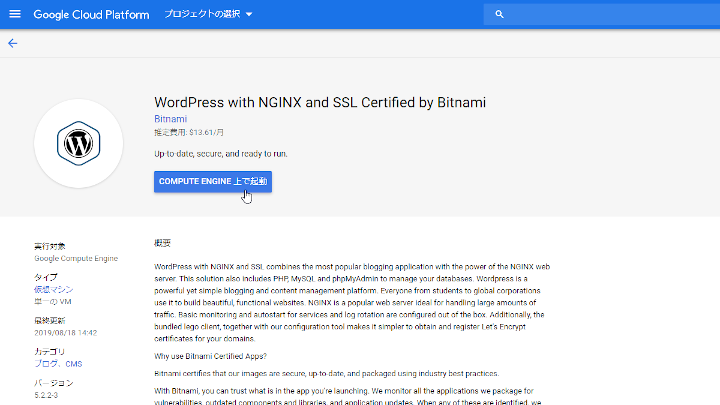
推定費用とか請求金額とか書いてありますが、無料枠で動かす予定なので気にしません。
設定を変更
Google Compute Engine の設定を、無料枠に収まるように変更します。
- Zone を、北バージニア [us-east4] を除く米国リージョンにします。つまり、[us-east4] 以外で [us-] から始まるものに変更です。
- Machine type を micro に変更します。 micro 以外は課金対象です。
- Boot disk size in GB を 30 に変更します。30 まで無料枠なので 30GB 借りちゃいます。
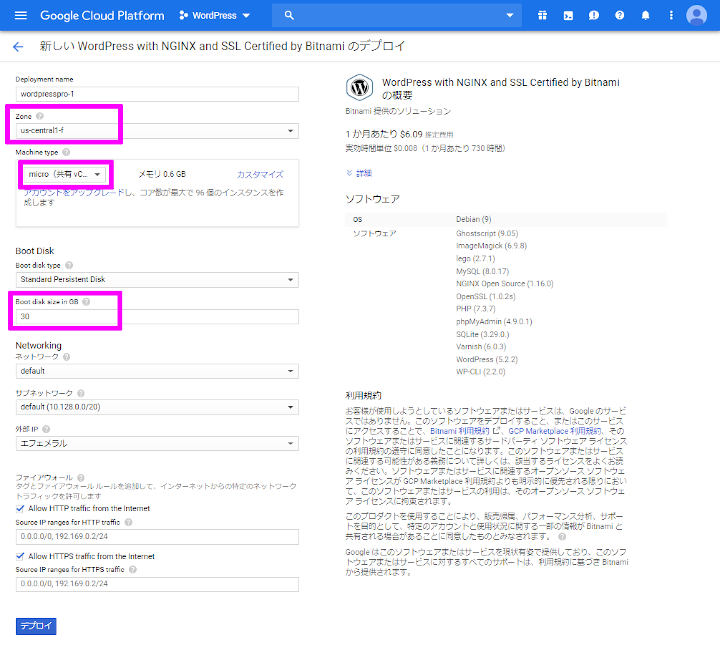
デプロイを押せば Google Compute Engine に WordPress が入ります。
IPアドレスを静的に変更
このままだと、VM インスタンス を再起動する毎に IPアドレスが変わってしまうので、変わらないようにするため、静的に変更します。
コンソール画面のメニューから 「VPC ネットワーク」 の 「外部 IP アドレス」 を選択します。
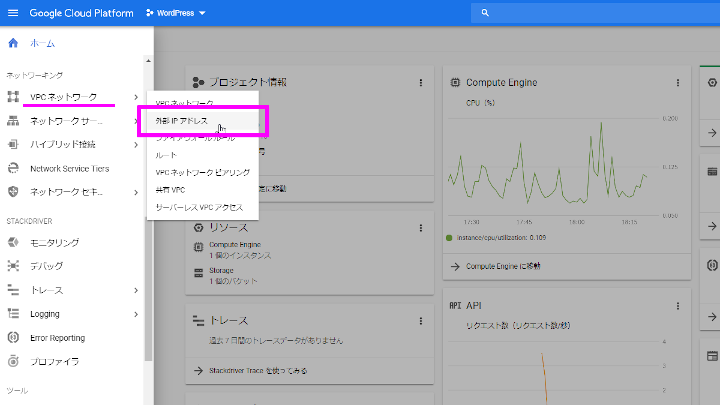
タイプ「エフェメラル」を「静的」に変更します。
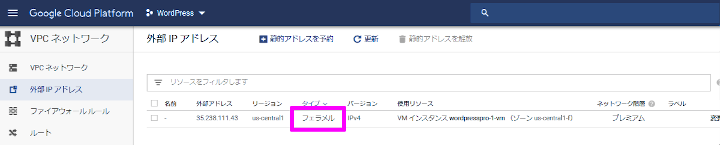
その時に付ける名前は適当です。
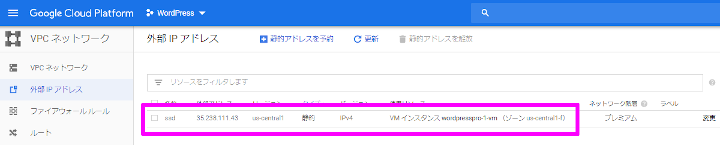
展開された WordPress を確認
Google Cloud Platform の使い方が分からず右往左往しています。
WordPress デプロイ時の環境を再確認
コンソール画面のメニューから Deployment Manager の デプロイ を選択します。
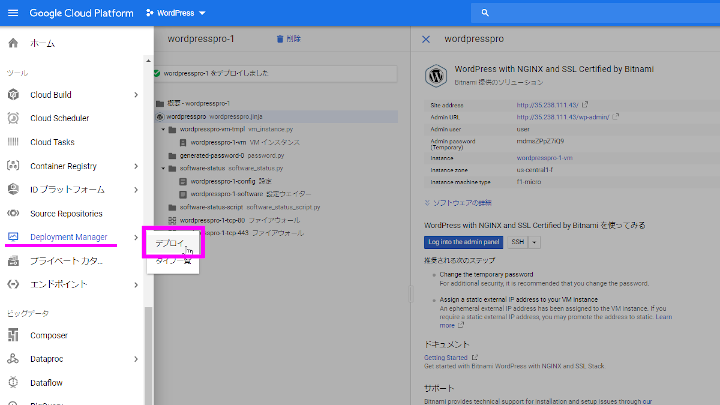
WordPress をデプロイする時に決めた デプロイ名 を選択します。私の場合は 「wordpresspro-1」ですね。
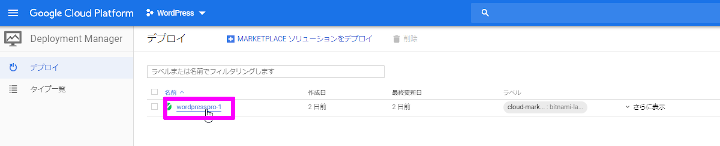
左のツリー内から wordpresspro を選択すれば、右側に WordPress デプロイ時の環境が表示されます。
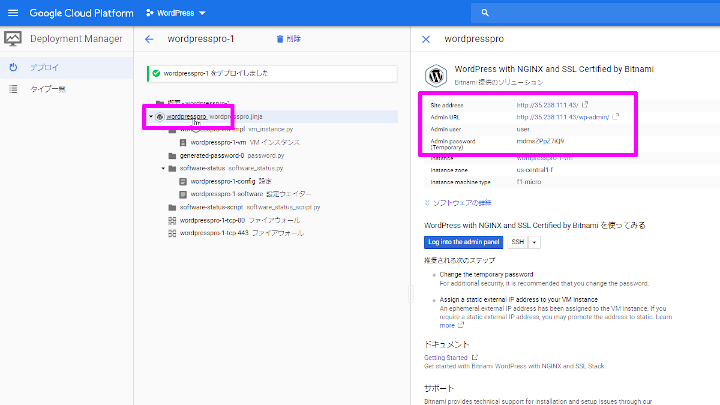
DNS で ドメイン名と IPアドレスを 結びつける
このままだと、IPアドレスでしかアクセスできません。
それだと不便すぎるので、ドメインを取得して URL でアクセスできるようにします。
私は既に、noitaro.github.io というドメインを持っているので、ドメイン取得は省略します。
無料のドメインもあるので、お好みで用意して下さい。
https://qiita.com/teekay/items/135dc67e39f24997019e
Google Cloud DNS の設定
まず Google 側の設定をします。
コンソール画面のメニューから 「ネットワーク サービス」 の 「Cloud DNS」 を選択します。
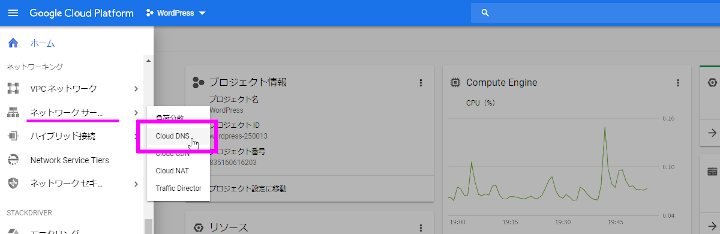
新規で DNS ゾーン を作成します。
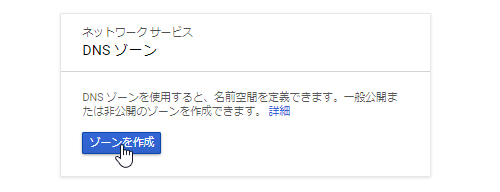
ゾーン名は適当で、DNS 名は 取得した ドメイン名 を入力します。
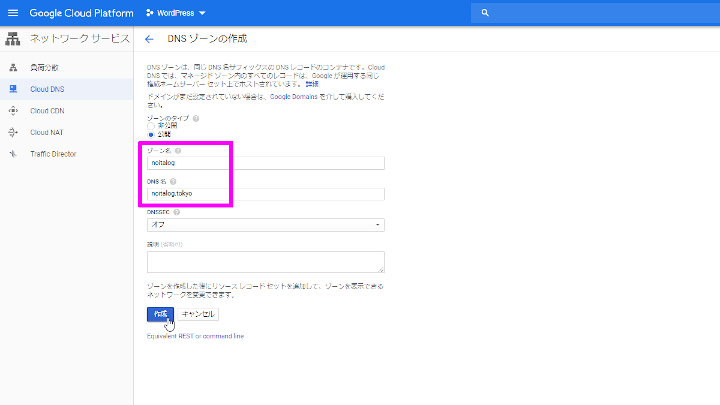
レコードセットを追加します。
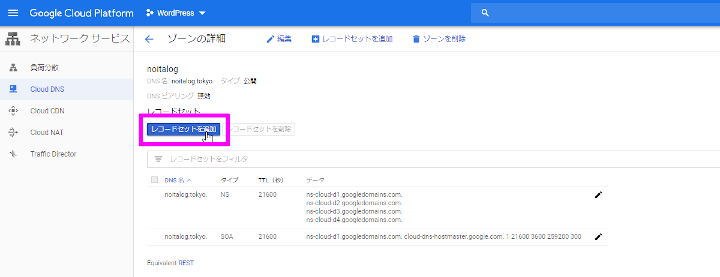
IPv4 に WordPress の IPアドレスを入力して、作成します。
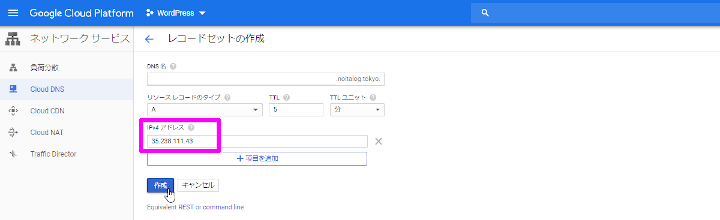
「www」でアクセスしてきた時も表示させるため、もう一つ レコードセットを作成します。
DNS 名 に「www」を入力して作成して下さい。
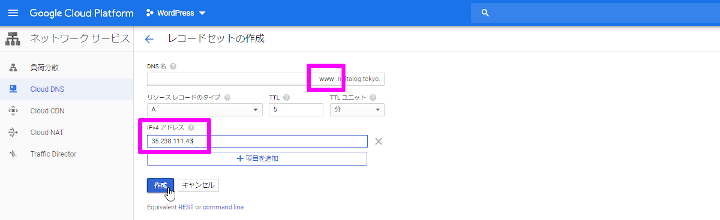
ネームサーバー の登録
レコードセット タイプ NS の 4つのアドレスを、ネームサーバーに登録します。
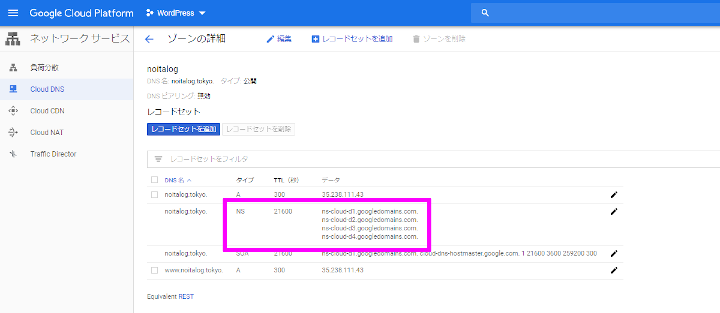
ネームサーバーの登録は、ドメインを取得したサイトから出来ます。
私の場合は、ムームードメインでドメイン取得したので、こんな感じになりました。
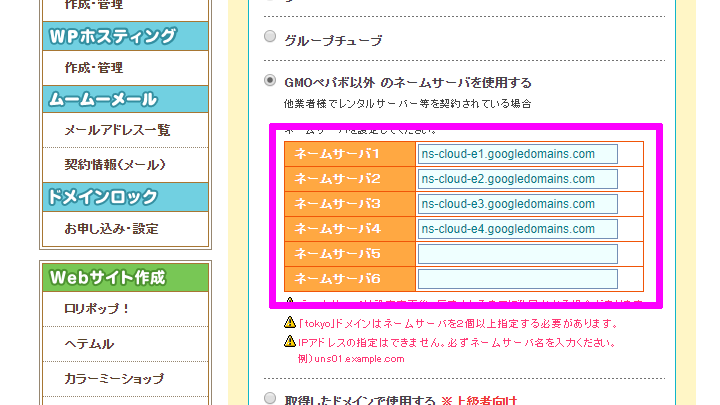
WordPress を Https化
最後に WordPress を Https化 します。
今回デプロイした WordPress のパッケージには、既に Let’s Encrypt がインストールされているので、設定を変えればすぐに Https化できます。
VM インスタンス の SSH を起動
コンソール画面のメニューから 「Compute Engine」 の 「VM インスタンス」 を選択します。
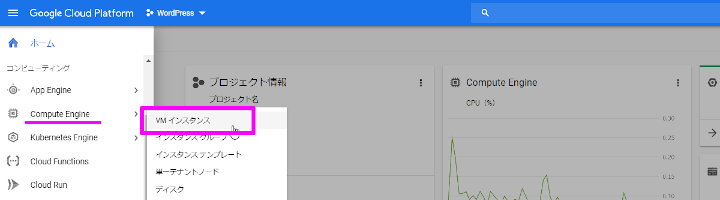
SSH を選択します。
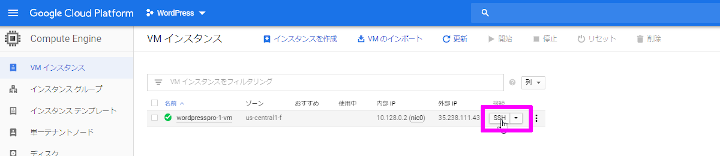
コンソールが立ち上がるので下記コマンドを実行します。
1 | !!! YOURMAILの部分は、ご自身のメールアドレスに |
何回か確認事項が表示されて、Https化 が完了します。
おわりに
サーバー構築の知識も技術も無くて、殆ど初めてのことでしたが、なんとか形にすることが出来ました。
Hexo と比べて、格段に執筆しやすい環境になったので、バシバシ記事を上げていきたいなと思います。
