動画をGIFアニメにしたいことってありませんか?
今回、デスクトップを録画してGIFアニメにしたので備忘録しました。
ちなみに、今回はこんなGIFアニメを作りました。
ゲームで使うパーティクルですね。
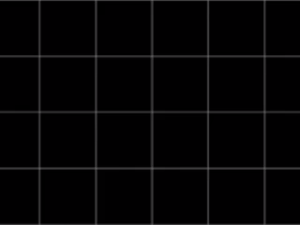
画像だと伝わらないと思ったので、GIFアニメに挑戦してみました。
デスクトップをキャプチャする
まず、GIFアニメにする元が無いと話になりません。
というわけで、デスクトップを録画してMP4形式の動画にしちゃいます。
GeForce Experience を使ってデスクトップを録画する
グラボを積んでいるパソコンだと、NVIDIA の GeForce シリーズか、AMD の Radeon シリーズがメジャーだと思います。
今回は、NVIDIA の GeForce シリーズを使っているパソコン向けに説明します。
他のは持っていないので、フリーの録画ソフトで作成して下さい。
GeForce Experience を初期設定から変えていなければ、Alt + Z でオーバーレイメニューが出てきます。
その中の 録画する > 起動 とやるとデスクトップの録画が開始されます。
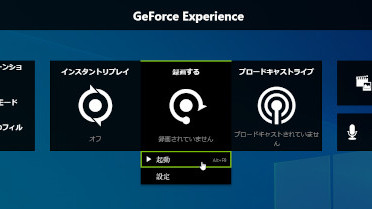
動画の保存先は?
動画の保存先を確認・変更するには、Alt + Z のオーバーレイメニュー内からできます。
右の歯車を選択。
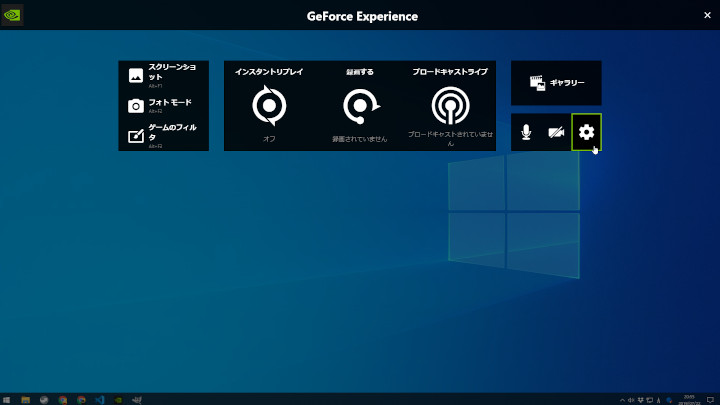
中央辺りの 録画 を選択。
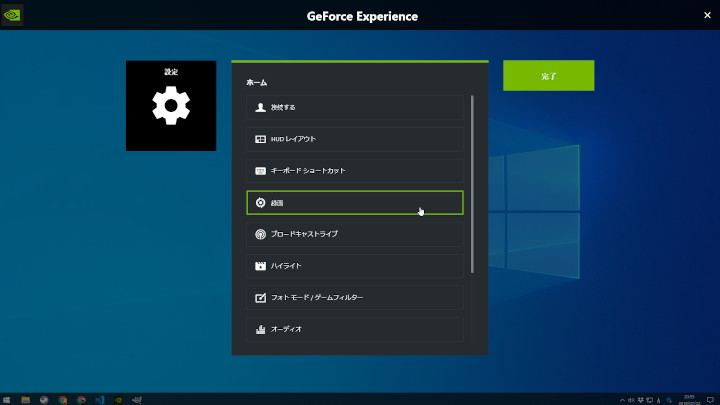
一時ファイルと、録画ファイルの保存先を確認・変更できます。
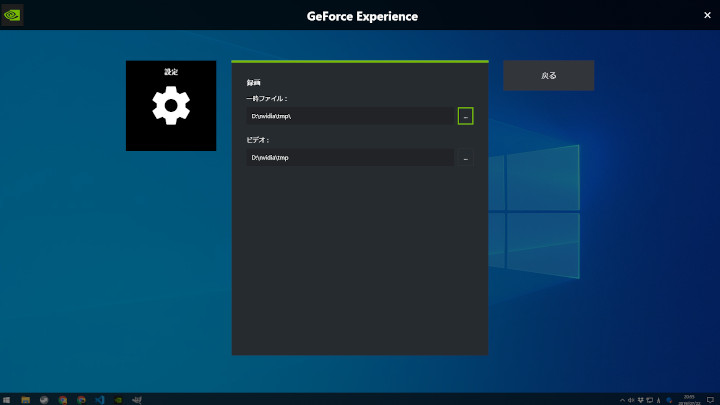
必要な箇所をトリミングする
デスクトップの録画が出来たら、必要な箇所をトリミングします。
フリーの動画編集ソフト AviUtl で作業します。
AviUtl のインストールと設定は、こちらのサイトで詳しく説明してあるので御覧ください。
AviUtl でトリミング
AviUtl で先程の動画ファイルを開きます。
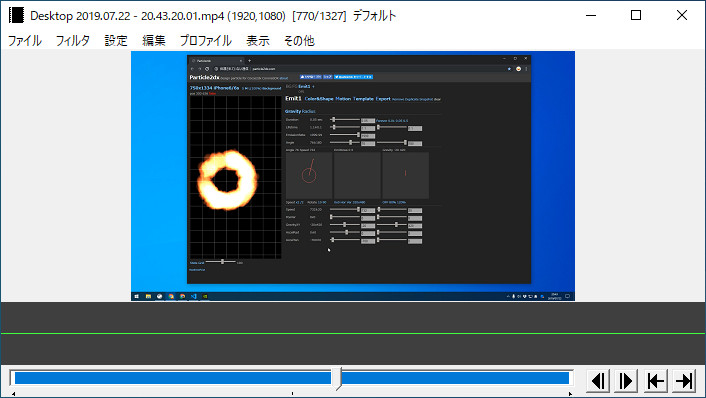
動画の開始と終了位置を決める
動画の開始位置にシークバーを移動させて、2つ目の左矢印ボタンを押します。

そうすると、シークバーの左側が未選択状態になる。
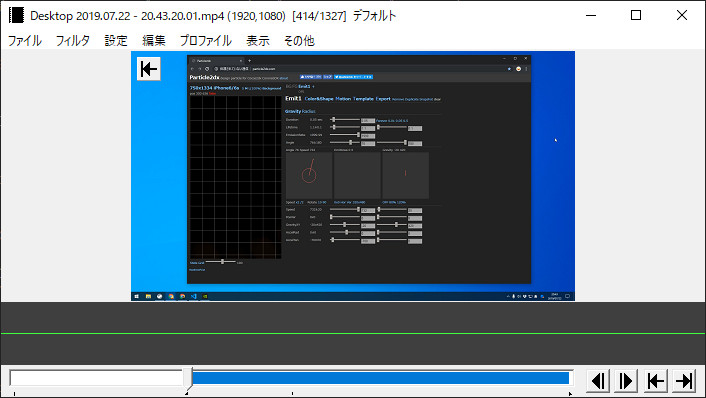
終了位置も同様に設定する。終了位置は右矢印ボタンで決定出来ます。
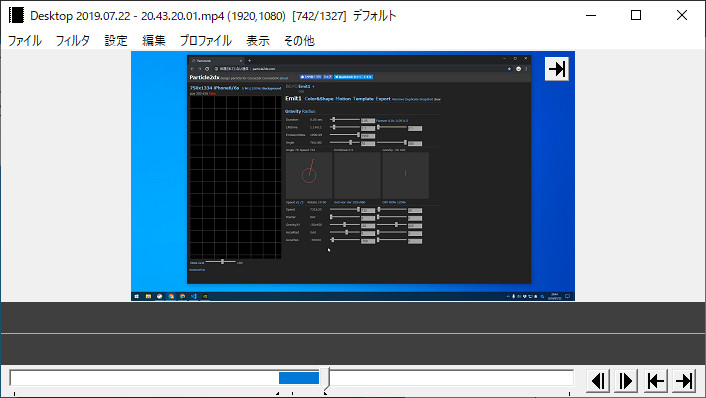
必要な箇所のみをクリッピングする
メニューの設定から、クリッピング&リサイズ設定 を選択する。
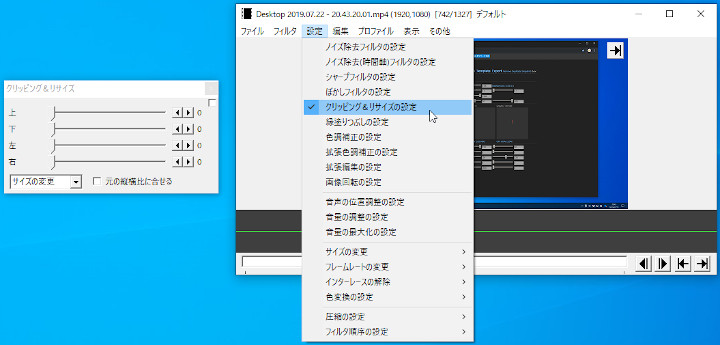
設定は切り出したいものによって異なるので、各自で設定して下さい。
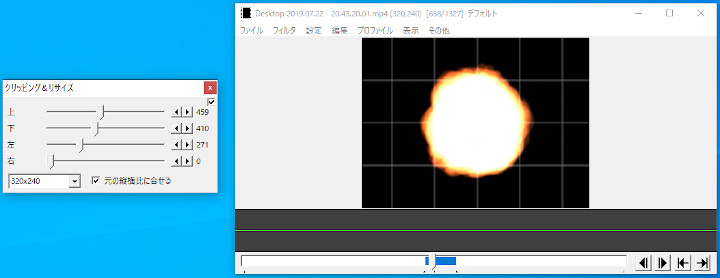
MP4形式で動画出力
メニューのファイルから、プラグイン出力 > 拡張 x264 出力(GUI)Ex を選択する。
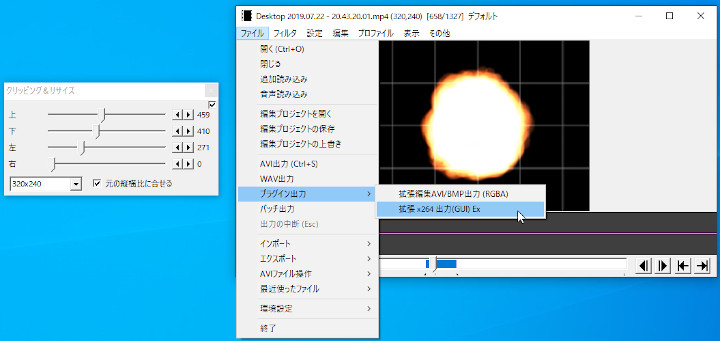
ファイル名を適当に入れて、ファイルの種類はMP4を選択します。
今回は、この後でGIFアニメに変換するので音声無しにチェックを入れました。
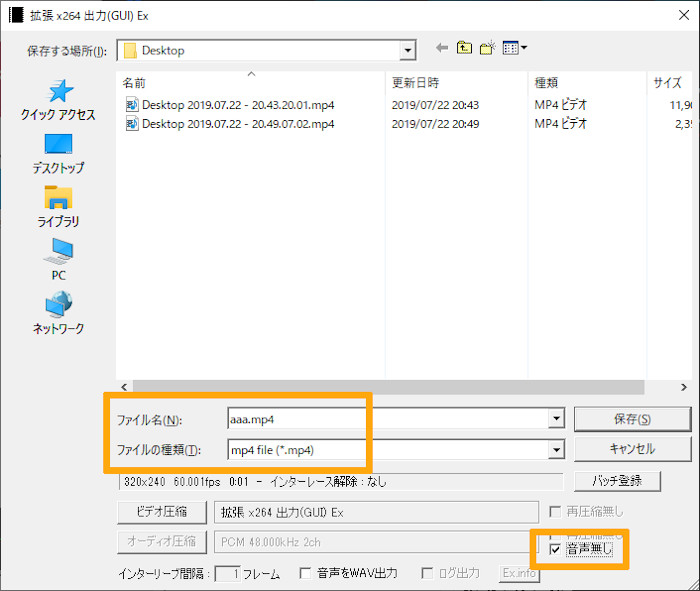
AviUtl で普通の動画編集をする場合は音無しのチェックはしない方がいいです。
数秒の動画なら一瞬で出力されます。
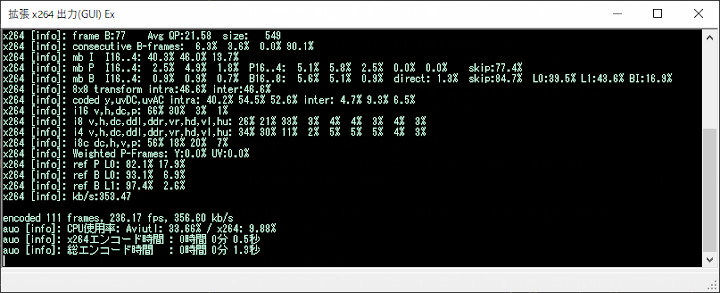
動画をGIFアニメに変換する
最後に、今作った動画ファイルをGIFアニメ形式に変換します。
変換には、GIFメーカーというウェブサービスを使います。
簡単に動画からGIFアニメに変換してくれます。
ファイルを選択してポンッ
まず、変換する動画を選択してします。
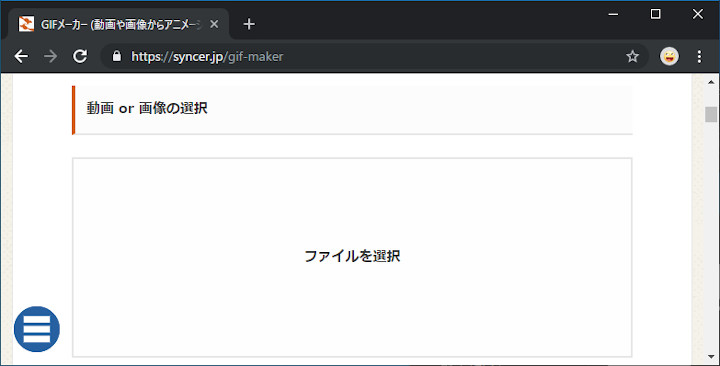
選択した動画が表示されることを確認します。
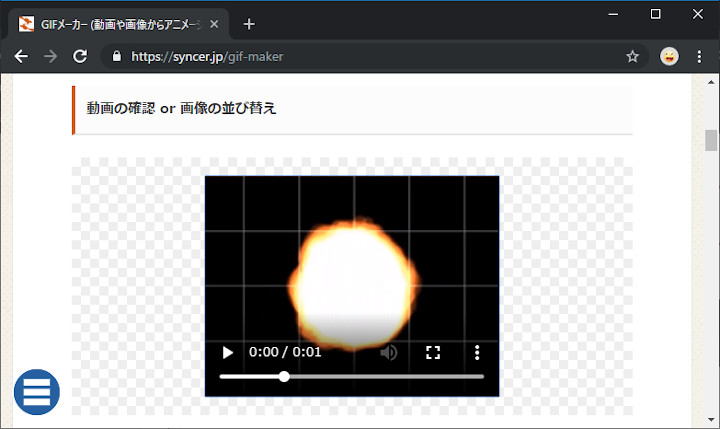
GIFを作成ボタンを押せば、GIFアニメになります。
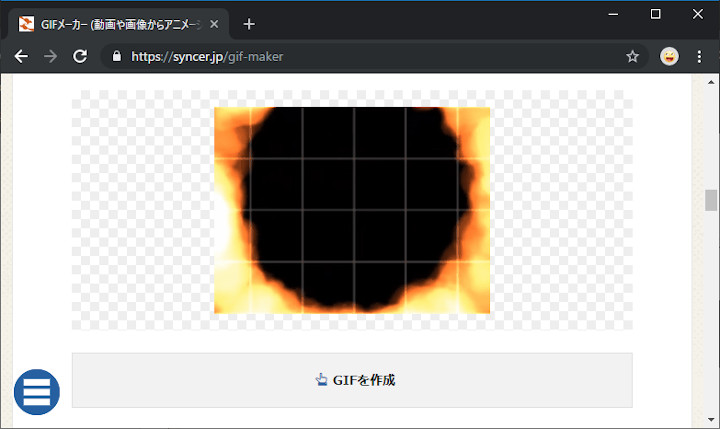
右クリックで自分のパソコンに保存して完了です。
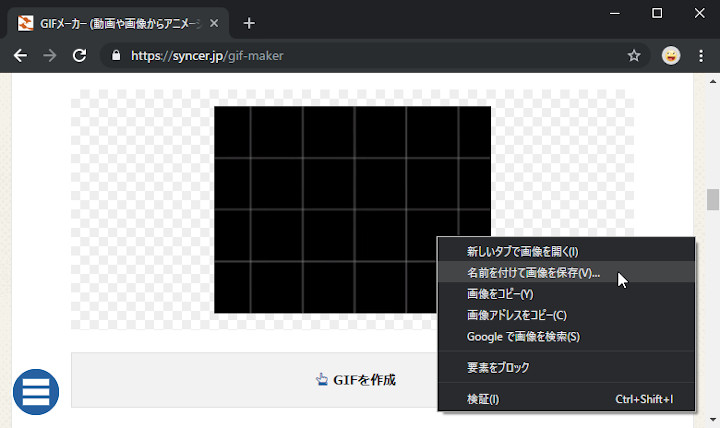
終わりに
手順は複雑そうですが、やっていることは至ってシンプルだと思います。
Twitter に上げるなら、MP4 でも GIF でも何でも気にしないでいいんですが、ブログとなるとそうはいかなかったので、面倒くさいことをしました。
個人的には、文章よりも画像、画像よりも動画、って感じで伝わりやすさが違うと思うんですよね。
よりよく簡単に分かりやすく伝えれるように、頑張っていきたいです。
